Written by
Ojash
Reviewed by
Akshat
Last updated: July 10, 2024
Expert verified
TL;DR
To list mounted drives Linux, you can try these methods:
- Quickly list mounted drives and their relevant information by executing the
mountcommand in a Terminal. - Gain insights into disk usage and file system information of mounted disks by running the
df -hcommand in a Terminal. - Obtain a comprehensive hierarchical view of block devices, including mounted disks and mount points, by executing the
lsblkcommand in a Terminal.
Explore the article below to learn different methods to list mounted disks Linux. Also, learn tips and tricks to list mounted disks.
Finding your mounted storage devices in Linux can be confusing, but don’t worry, I’m here to help. This post will guide you through simple methods to list mounted drives Linux. Whether you like using terminal commands or graphical tools, I’ll cover both. You’ll also find tips to troubleshoot common issues. By the end, you’ll know how to manage your drives easily. Let’s dive in and make your Linux experience smoother!
What are Mounted Drives?
Mounted drives are storage devices like hard drives, USB sticks, or DVDs that are connected and made accessible to the Linux system. When you mount a drive, you attach it to a directory in the filesystem, allowing you to read from and write to the drive. It’s like plugging in a USB drive to your computer and being able to see its contents in a folder.
Importance of Mounted Drives
Mounted drives play a crucial role in how Linux manages and organizes data. Here’s why they are important:
- Access to Data: Mounting drives lets you access files and directories on those storage devices. Without mounting, you wouldn’t be able to use the data on your drives.
- System Organization: Linux uses a single directory tree, starting from the root (“/”). Mounted drives are integrated into this tree, making it easy to organize and manage different storage devices within one structure.
- Resource Management: By mounting drives, you can distribute data across multiple storage devices, optimizing space and performance. For instance, you might have the operating system on one drive and your personal files on another.
- Backup and Recovery: Mounting external drives is essential for backup purposes. You can mount an external drive, copy your important files to it, and unmount it when you’re done. This helps keep your data safe.
How to List Mounted Drives Linux
To list mounted drives on Linux, you can use several commands in the terminal. The mount command provides details about all currently mounted filesystems. For disk usage, the df -h command shows size, used space, and available space in a human-readable format. Alternatively, the lsblk command gives a hierarchical view of all block devices, including mounted drives, showing detailed information like mount points and partition sizes.
That was the quick answer. Here is the detailed step-by-step guide for using each method to see mounted drives linux:
1. mount Command
The mount command is a versatile tool that allows you to list currently mounted disks on your Ubuntu system. This method is useful for gaining a comprehensive snapshot of the current disk configuration and identifying available storage resources. Follow these steps:
- Open a Terminal on your Ubuntu system.

- Type the following command and press Enter:
mountThis command will display a list of currently mounted disks, their mount points, file system types, and other relevant information.

2. df Command
The df command provides valuable insights into disk usage and mounted disks on your Ubuntu system. This method is ideal for monitoring disk utilization, understanding storage capacities, and planning disk management strategies. To list all mounted drives Linux follow these steps:
- Open a Terminal window and enter the following command:
df -hThe -h option is used to display sizes in a human-readable format. This command will list mounted disks, their total size, used space, available space, and file system type.

3. GNOME Disks Application
The GNOME Disks application offers a user-friendly graphical interface for exploring disks and their properties.This method provides an intuitive and visually appealing way to interact with mounted disks, making it convenient for disk inspection and management tasks. Here is a step-by-step guide:
- Open the Activities Overview.

- Type Disks in the search bar and click on the Disks application when it appears.

- In the Disks application, you will see a list of disks and partitions on the left-hand side. Click on a disk or partition to view its details, including the mount point.
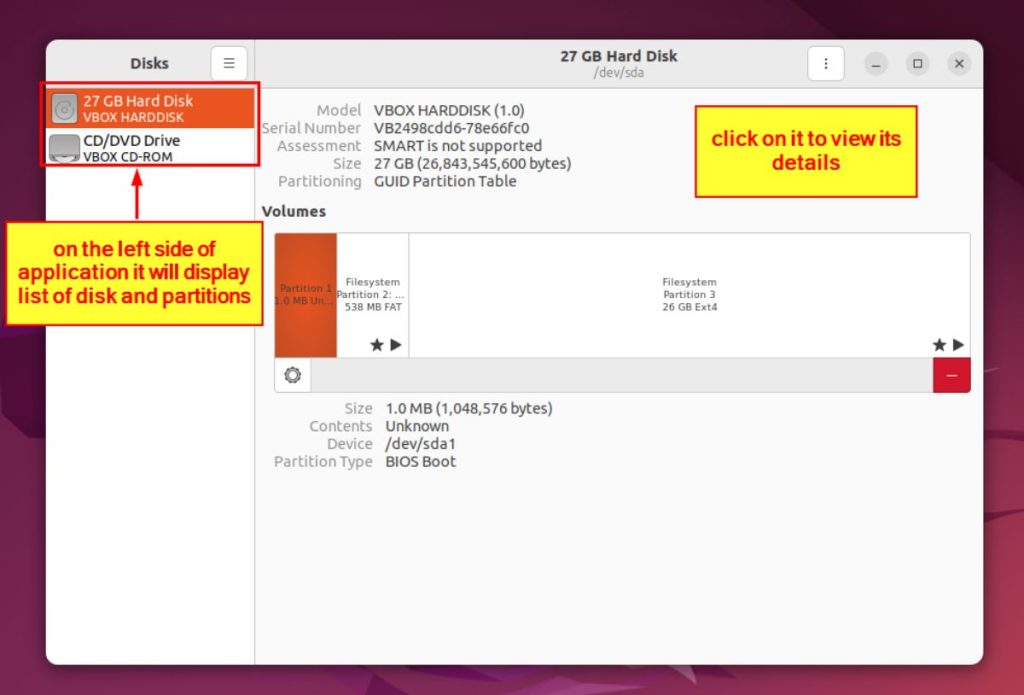
4. lsblk Command
The lsblk command in Ubuntu provides a straightforward and powerful way to list mounted disks on Linux and obtain detailed information about them. By executing this command in a Terminal, you can gain a hierarchical view of block devices, including mounted disks, their mount points, and additional details. Follow these steps:
- Once the Terminal is open, type the following command:
lsblk- Press Enter to execute the command to show mounted drives Linux.
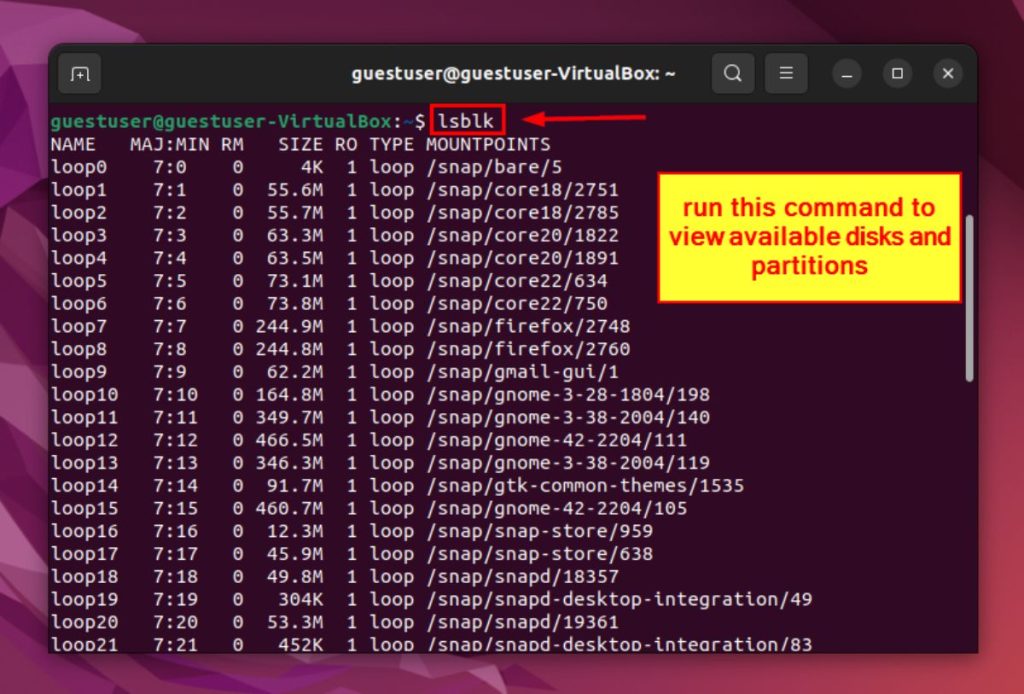
The Terminal will display a hierarchical view of all block devices, including the mounted disks. Examine the output to gather information about the mounted disks. You will see details such as device names, mount points, sizes, disk hierarchies, etc.

5. /etc/fstab File
The /etc/fstab file contains essential information about disk mounting in Ubuntu. By examining the contents of this file using a Terminal, you can identify the mounted disks and their associated mount points. This method is useful for understanding the persistent disk configurations set in the /etc/fstab file and gaining insights into the mounted disks during system boot-up. Here are the steps:
- Access the command window.
- Type the following command and press
Enterto view the/etc/fstabfile:
cat /etc/fstabThis file contains information about the disks and their mount points. Look for lines starting with a UUID or device path followed by the mount point. These lines represent the mounted disks and their mount points.
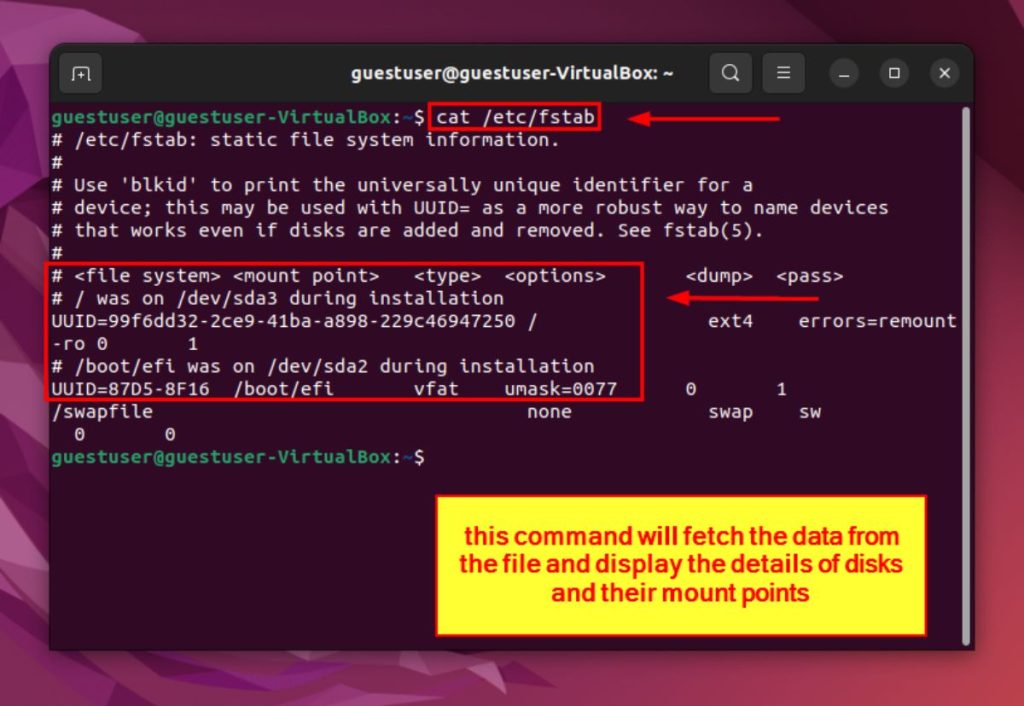
5 Tips and Tricks to List Mounted Disks in Linux
Using tips and tricks can help you to Linux show mounted drives effectively. Whether you are a system administrator, a power user, or simply curious about your disk setup, these tips will enhance your experience and efficiency when working with mounted disks. Here five of them listed below:
- 💡 Utilize the -t Option with the mount Command: When using the
mountcommand to list mounted disks, you can employ the-toption followed by the file system type (e.g., ext4, ntfs) to filter the output. This allows you to focus on specific types of disks, making it easier to locate and manage them. For example,mount -t ext4will display onlyext4file system-based mounted disks. - 📌 Sort the Output of the mount Command: To organize the output of the
mountcommand, add the--sortoption followed by the desired sorting criteria. For instance, using--sort=sourcewill sort the mounted disks based on their source device names, facilitating easier identification and navigation. This can be especially helpful when dealing with a large number of mounted disks. - 🔍 Search for Specific Disk Information Using grep: To search for a particular disk or mount point within the output of the mount command, you can pipe the output to the grep command. For example, to find a disk mounted at
/media/data,usemount | grep /media/data. This allows for quick and targeted disk identification, especially when dealing with complex configurations. - 📄 Export Disk Information to a File: If you need to save the output of the
mountcommand for future reference or analysis, you can redirect the output to a file. Use the > or >> operator to save the output to a new file or append it to an existing file, respectively. For instance,mount > mounted_disks.txtwill save the output to a file namedmounted_disks.txt. This enables you to access and review the disk information at any time. - 🕵️ Explore Disk Details with the lsblk Command: To obtain comprehensive information about the disks, partitions, and their relationships, use the
lsblkcommand. It provides a detailed overview, including mount points, sizes, and disk hierarchies. By combining it with other commands or options, you can extract specific details and gain a deeper understanding of your disk configuration.
Linux List Mounted Drives: Wrapping Up
To wrap up, I’ve gone over how to list mounted drives in Linux using commands like mount, df, and lsblk, plus tools like GNOME Disks. These methods will help you manage your disk usage and configurations more effectively.
For further learning, you might find these articles useful:
- Fixing the “You Have Held Broken Packages” error will help you resolve package installation issues that can prevent software from running correctly.
- Exploring how to create and manage disk partitions will give you more control over your storage setup, helping you optimize and organize your data.
- Learning how to clear apt cache in Ubuntu can help free up disk space and resolve package management issues.
Frequently Asked Questions
How can I view additional details about a specific mounted drive?
To view additional details about a specific mounted drive, you can utilize the blkid command followed by the device name or mount point. This command retrieves crucial information such as the universally unique identifier (UUID), file system type, and labels associated with the drive. For instance, running blkid /dev/sda1 or blkid /mnt/data will provide detailed information about the drive, including its unique identifier, file system type (e.g., ext4), and any assigned labels.
Can I list the mounted disks in a specific directory?
Certainly! You can easily list the mounted disks within a designated directory using the findmnt command. By utilizing the -D or --directory option, followed by the path of the directory of interest, you can narrow down the results to only display the mounted disks within that specific directory. For example, executing findmnt -D /mnt/data will present a concise list of the mounted disks in the /mnt/data directory.
How can I identify the device name of a mounted drive?
To identify the device name of a mounted drive, you can use the df command followed by a directory that the drive is mounted on, for example, df /. This command displays the device name along with other useful disk space usage information for that particular mounted drive.
Is there a way to list mounted disks in a tabular format?
Yes, you can list the mounted disks in a tabular format using the lsblk command along with the -o or --output option. You can create a well-structured tabular output by specifying the desired columns, such as NAME, SIZE, and MOUNTPOINT. For instance, executing lsblk -o NAME, SIZE, MOUNTPOINT will provide a clear table containing the names of the mounted disks, their respective sizes, and their associated mount points.
Can I list only the mounted network disks?
Absolutely! To specifically list the mounted network disks, you can utilize the mount command with the -t or --types option, followed by the file system type used for network disks, such as NFS (Network File System). By executing mount -t nfs, you will receive a concise list of the mounted network disks utilizing NFS. This functionality enables you to isolate and focus solely on network disks, providing a streamlined overview of your network-based disk configurations.