Extracting photos from Google Sheets has become an increasingly important task for professionals across various industries. Whether you're managing product catalogs, creating visual reports, or organizing event photos, knowing how to efficiently download and extract images from your spreadsheets can save you valuable time and effort. In this step-by-step guide, we'll walk you through the process of extracting photos directly from Google Sheets using built-in features and powerful automation tools.
Introduction to Image Extraction from Google Sheets
Extracting images from Google Sheets has become increasingly important for professionals across various industries, including e-commerce, marketing, and data analysis. Whether you're managing product catalogs, creating visual reports, or organizing event photos, the ability to efficiently extract images from your spreadsheets can save you time and streamline your workflow. Connect Google Sheets with other tools to enhance your productivity.

Google Sheets allows you to embed various types of images, such as:
- Product photos
- Logos and branding elements
- Charts and graphs
- Event or location photos
Once extracted, these images can be used for a wide range of purposes, including:
- Enhancing presentations and reports
- Updating website content
- Sharing on social media platforms
- Incorporating into marketing materials
In the following sections, we'll explore different techniques for extracting photos directly from Google Sheets, ensuring that you can easily access and utilize the images you need for your projects. Learn more about AI web scraping tools that can automate this process.
Techniques to Download Images Directly
Downloading images directly from Google Sheets is a straightforward process that can be accomplished using a few simple techniques. The method you choose will depend on whether the image is embedded within a cell or placed over cells.
For images that are not embedded in a cell, follow these steps:
- Select the image by clicking on it.
- Hold down the Shift key on your keyboard.
- Right-click on the image.
- Choose "Save image as..." from the context menu.
- Select the desired location on your computer and click "Save".
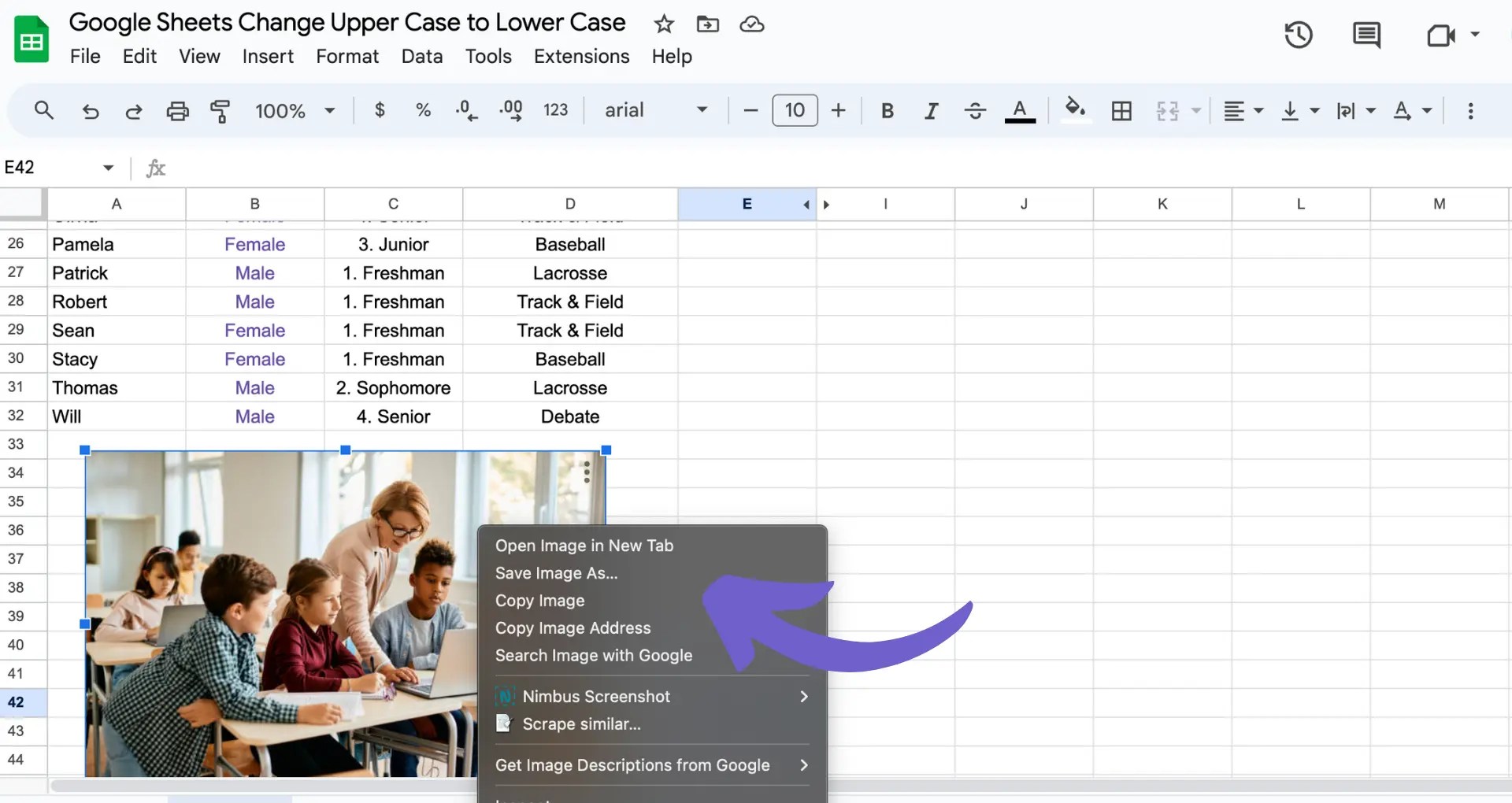
If the image is embedded within a cell, you'll need to make a quick adjustment before saving:
- Right-click on the cell containing the image.
- From the "Image options" submenu, select "Put image over cells".
- Now, hold the Shift key, right-click the image, and choose "Save image as...".
- After saving the image, you can reverse the process by right-clicking the cell and selecting "Put image in cell" to restore the original layout.

It's important to note that these techniques work best in Google Chrome. If you encounter difficulties using another browser, switching to Chrome may resolve the issue. For more advanced tips, consider learning how to bring AI into your spreadsheet.
Bardeen makes it easy to add ChatGPT to Google Sheets. Automate tasks like generating, formatting, and analyzing data in a single click.

Using Google Apps Script for Automated Extraction
Google Apps Script is a powerful tool that allows you to automate tasks within Google Sheets, including the extraction of images. By writing a simple script, you can save time and effort when dealing with multiple images embedded in your spreadsheet.
To get started, open your Google Sheet and navigate to the "Tools" menu. Select "Script editor" to access the Google Apps Script environment. Here's a basic script that demonstrates how to extract images from a sheet and save them to Google Drive:
for (var i = 0; i < images.length; i++) {function extractImages() {
var sheet = SpreadsheetApp.getActiveSheet();
var images = sheet.getImages();
var folder = DriveApp.createFolder("Extracted Images");
var blob = images[i].getBlob();
var file = folder.createFile(blob);
file.setName("Image " + (i+1));
}
}
This script does the following:
- Retrieves the active sheet using
SpreadsheetApp.getActiveSheet(). - Gets all images in the sheet using the
getImages()method. - Creates a new folder in Google Drive to store the extracted images.
- Loops through each image, converts it to a blob, and saves it as a file in the newly created folder with a sequential name.
To run the script, simply click the "Run" button in the script editor. After granting the necessary permissions, the script will extract all images from the active sheet and save them to the specified Google Drive folder. If you also need to enrich LinkedIn profiles in Google Sheets, consider using Bardeen's playbooks.
Challenges and Solutions in Image Extraction
While extracting images from Google Sheets, you may encounter several common issues that can hinder the process. One of the most prevalent problems is image quality degradation during extraction. This can occur due to compression or resizing of the original image within the sheet. To mitigate this issue, ensure that the source images are of high quality and maintain their resolution when inserted into the sheet.
Another challenge is dealing with permission-related errors when extracting images. If the sheet or the embedded images have restricted access, you may face difficulties in downloading them. To overcome this hurdle, make sure you have the necessary permissions to access and extract the images. If the images are sourced from an external location, verify that the URLs are publicly accessible.
In some cases, you might encounter issues with images not loading consistently or disappearing after extraction. This can happen due to network connectivity problems or changes in the source image's URL. To address this, consider hosting the images on a reliable platform and ensure that the URLs remain stable. Alternatively, you can explore third-party tools that specialize in image extraction and offer more robust solutions.
When working with a large number of images, manual extraction can be time-consuming and inefficient. In such scenarios, consider using automated tools or scripts that can batch-process the image extraction. These tools can significantly speed up the process and save you valuable time.
Bardeen can help you automate repetitive tasks like image extraction, so you can focus on important work instead.
By being aware of these common challenges and implementing the appropriate solutions, you can streamline your image extraction workflow and ensure a smooth experience when working with images in Google Sheets.
Best Practices for Managing Extracted Images
After successfully extracting images from Google Sheets, it's crucial to implement best practices for managing and organizing them. One key aspect is establishing a consistent naming convention for the extracted images. Consider including relevant details such as the sheet name, image number, or date in the file name. This will make it easier to identify and locate specific images when needed.
When it comes to storage, there are several options available:
- Google Drive: Store the extracted images in a dedicated folder within your Google Drive for easy access and sharing with collaborators.
- Local Storage: Save the images on your local device or network drive if you prefer to keep them offline or have limited cloud storage space.
- Cloud Storage Services: Utilize third-party cloud storage platforms like Dropbox or OneDrive to store and sync the extracted images across devices.
Regardless of the storage method you choose, create a well-structured folder hierarchy to keep the images organized. Use descriptive folder names and consider categorizing images based on their content, purpose, or associated projects.
To maintain image quality during the extraction process, ensure that the original images in the Google Sheet are of high resolution. Avoid resizing or compressing the images within the sheet, as this can lead to quality degradation. When saving the extracted images, select a file format that preserves the desired level of quality, such as PNG or JPEG, depending on your requirements.
Metadata, such as image dimensions, creation date, and author information, can provide valuable context for the extracted images. Some extraction methods may preserve the original metadata, while others might strip it away. If preserving metadata is important for your workflow, consider using tools or scripts that retain this information during the extraction process.
By implementing these best practices for naming, storing, organizing, and maintaining the quality and metadata of extracted images, you can create a structured and efficient system for managing your visual assets sourced from Google Sheets.
Advanced Techniques and Tools
For those looking to take their image extraction from Google Sheets to the next level, several advanced techniques and tools are available. One powerful method is to leverage the Google Sheets API, which allows you to programmatically access and manipulate data in your sheets, including images.
By using the API, you can automate the process of extracting images in bulk, saving significant time and effort compared to manual extraction. This is particularly useful when dealing with large datasets or when regular updates to the images are required.
To get started with the Google Sheets API, you'll need to:
- Enable the Google Sheets API in your Google Cloud Console.
- Create a service account and obtain the necessary credentials.
- Use a programming language like Python or JavaScript to interact with the API and extract the images.
Another option is to use third-party tools that integrate with Google Sheets to enhance the image extraction process. Some popular choices include:
- Google Apps Script: A scripting platform that allows you to automate tasks and build custom functionality within Google Sheets and other Google services.
- Bardeen: An automation tool that enables you to extract images from Google Sheets and perform various tasks, such as saving them to Google Drive or downloading them locally.
- Integromat: A powerful automation platform that connects Google Sheets with numerous other apps and services, allowing you to create complex workflows for image extraction and management.
When choosing a tool, consider factors such as ease of use, integration with other Google services, and the specific features that align with your image extraction requirements. By leveraging these advanced techniques and tools, you can streamline your image extraction process and unlock new possibilities for managing and utilizing visual data in Google Sheets.
Save time by using Bardeen to automate repetitive tasks. Try the free AI web scraper and see how it can simplify complex workflows.
While the manual extraction of photos from Google Sheets involves a few steps, automating this process can save a significant amount of time and effort. Automations can be particularly beneficial when dealing with large datasets or when you need to regularly update or maintain an image database. Here's how you can leverage Bardeen to automate tasks related to Google Sheets and images:
- Scrape Google Images and Save to Google Sheets: This playbook automates the process of finding and saving images from Google directly into your Google Sheets. It’s perfect for gathering visuals for projects, presentations, or even compiling datasets for machine learning applications.
- Save full-page PDF screenshots to Google Drive from website links in a Google Sheet: This playbook takes full-page screenshots of websites listed in a Google Sheets document and saves them as PDFs in Google Drive. It’s useful for archiving web pages or keeping records of website content.
- Download full-page PDF screenshots of websites from links in a Google Sheet: Similar to the previous playbook, this one downloads full-page PDF screenshots of websites directly to your local storage, making it easy to maintain a local archive of web pages.
Automating these tasks with Bardeen not only enhances efficiency but also opens up new possibilities for managing and utilizing image data. Start automating today by downloading the Bardeen app at Bardeen.ai/download.