After upgrading to the new Windows version, Windows 11, you may find that Windows 11 high memory usage issue bothers you. Do you know why Windows 11 is using a lot of RAM? If high memory usage influences your computer’s performance, do you know how to free up RAM on Windows 11? MiniTool Software will show you the answers you want to know in this article.
Here, we will talk about the causes of Windows high memory usage, the methods to solve this issue, and MiniTool’s secure data recovery services to help you recover lost and deleted files on Windows 11.
Tips:
Experience peak PC performance with MiniTool System Booster - Free up RAM for a smoother computing journey.
What Is Memory Usage on Windows?
Memory, which should be exactly RAM (Random-access memory), is an important component of a computer. A RAM device allows data to be read and written at any time, regardless of the physical location of the data within the memory, and the read and write speed is very fast normally.
The data stored on the RAM device is temporary. After you shut up your computer, the memory usage will be 0 (zero). However, as long as you open your PC, the background services and running apps will begin to use the memory. The percentage of memory usage will influence the performance of your computer. If the percentage is too high, your computer performance will be reduced. So, Windows memory usage is a matter of concern.
Windows 11 Is Using a Lot of RAM
Windows 11 is the new version of Windows, which was released to the public on October 5th, 2021. After the release, many users choose to upgrade to Windows 11 to experience the new features and new UI (user interface). Microsoft is also advocating an upgrade to Windows 11 to provide your PC with more reliable security.
Now, Windows 11 has been released for months. Windows 11 users are more and more. After upgrading to Windows 11, some users post that Windows 11 is using a lot of RAM. This problem largely reduces the users’ goodwill towards Windows 11.
How to Check Memory Usage on Windows 11?
How to know if your Windows 11 is using a lot of RAM or how to check your Windows 11 RAM usage? It is easy to check it. Here is a guide:
Step 1: Press Win+X to call out the WinX menu, then select Task Manager from the WinX menu open it.
Step 2: Click More details to continue.
Step 3: By default, you see the Processes section. You just need to stay at this section, then check the column of Memory. You can find the memory usage percentage of your Windows 11 computer. Looking further down, you will see how much memory each application or service is using. If the sorting is messed up, you can click Memory to sort in ascending or descending order.
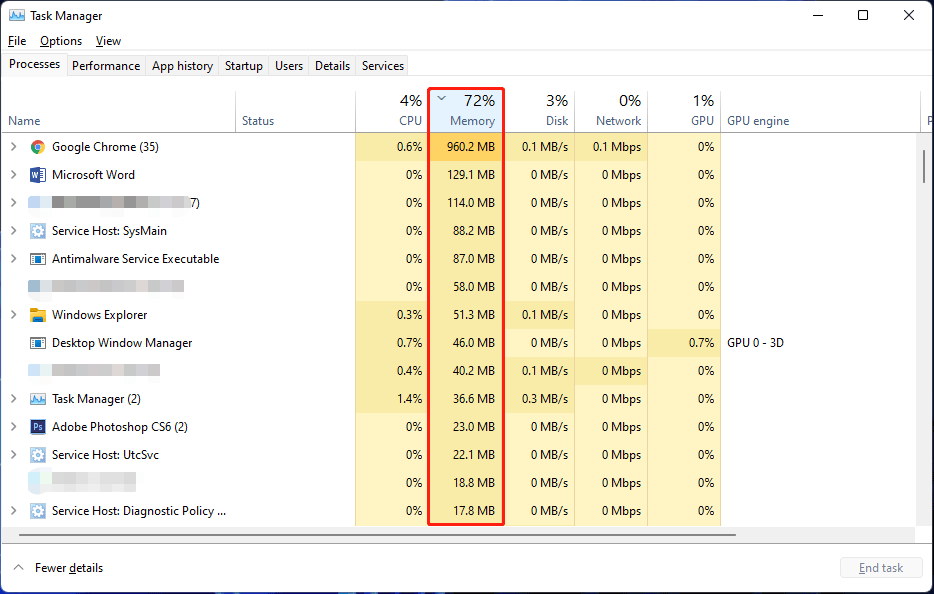
Well then, what is the reason for high memory usage on Windows 11? Here are some main causes.
Top Causes of Windows 11 High Memory Usage
- Too many unnecessary apps and programs are running on your Windows 11 computer.
- There are too many startup programs on your device.
- The virtual memory is not enough.
- Your computer is infected by viruses or malware.
- And more….
Now, you know the reasons for this issue. Then, you can take some relative measures to free up RAM or clear RAM on Windows 11. We show some things you can try in the next part.
How to Fix Windows 11 High Memory Usage?
How to free up RAM on Windows 11 if the memory usage is too high?
You can close the unnecessary apps and services, disable the unnecessary startup apps, remove viruses or malware, and take some other measures to reduce Windows 11 memory usage. Here are some methods you can try:
Method 1: End the Unnecessary Apps and Services
One of the main reasons for Windows 11 high memory usage is you are opening too many apps or services. If you don’t need to use them for a while, you can just close them. You can use Task Manager to end the unnecessary apps and services.
Step 1: Right-click Start and select Task Manager to open it.
Step 2: Click More details if necessary.
Step 3: Find the unnecessary apps or services that are using too much memory. Then, right-click one and select End task. You can also select the app or service and click the End task button on the bottom-right corner to close it. Repeat this step to close all unnecessary apps and services to low down the memory usage on your Windows 11 device.
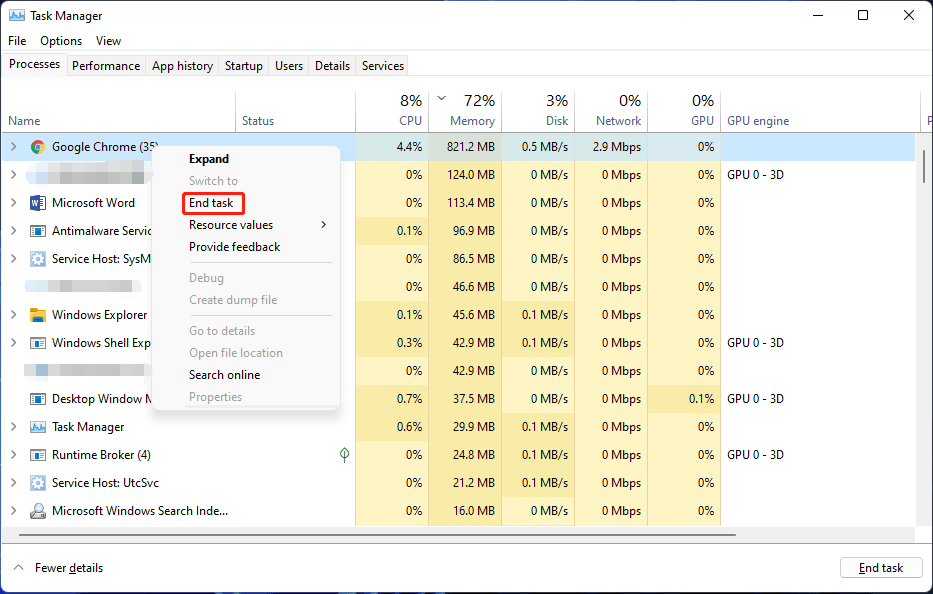
This method should largely reduce the memory usage on your Windows 11 computer. However, you can continue using the following ways to free up more memory.
Method 2: Disable the Unnecessary Startup Apps
How to clear RAM on Windows 11? You can also consider disabling the unnecessary startup apps.
What are startup apps? They are the apps that can automatically launch when you boot your computer. You can set the programs you need to use after booting up as startup items.
Setting too many applications as startup items not only prolongs the startup time of your computer but also causes high memory usage. To optimize RAM on Windows 11, you can disable the unnecessary startup apps.
Step 1: Right-click Start and select Task Manager to open it.
Step 2: Click More details to continue.
Step 3: Switch to the Startup section. Here you can see the apps and services which are set as startup items or not. For example, the status for Cortana is Enabled. This means that it is a startup app.
Step 4: Select the app or service you want to disable the startup feature and select Disable. Repeat this step to disable all the unnecessary apps.

After that, you can go to check if the memory usage is reduced.
Method 3: Defragment Your Hard Drive
You can also let your Windows 11 reduce RAM usage by defragmenting your hard drive. You can follow this guide to do it.
Step 1: Click the search icon from the taskbar and search for Defragment and Optimize Drives.
Step 2: Select Defragment and Optimize Drives from the search result to open it.
Step 3: Select the drive you want to defragment and click the Optimize button to defragment it.
Step 4: When the process ends, you need to restart your computer and see if more memory is released.

Method 4: Disable SysMain Service
If your Windows 11 performance is largely reduced due to high memory usage, you can disable SysMain Service to fix the issue. SysMain is known as SuperFetch on Windows 10. It is used to identify your frequently used apps and help you start these apps faster.
Step 1: Press Win+R to open Run.
Step 2: Type services.msc into Run and press Enter to open Services.
Step 3: Scroll down to find the SysMain service from the right panel. Then, double-click it to open its Properties interface.
Step 4: Select Disabled for Startup type.
Step 5: Click the Stop button and wait until the process ends.
Step 6: Click Apply.
Step 7: Click OK.
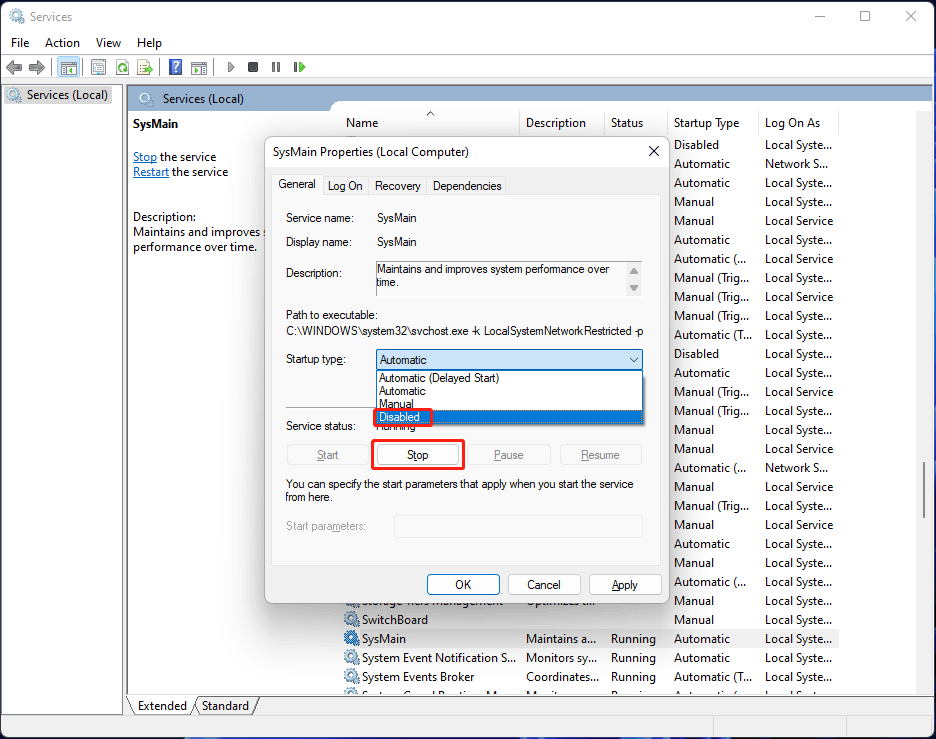
Method 5: Adjust for Best Performance
You can also adjust for best performance to optimize RAM on Windows 11:
Step 1: Click the search icon from the taskbar and search for sysdm.cpl.
Step 2: Select sysdm.cpl from the search result to open System Properties.
Step 3: Switch to the Advanced tab.
Step 4: Click the Settings button under Performance.
Step 5: Under Visual Effects, check Adjust for best performance.
Step 6: Click Apply.
Step 7: Click OK.
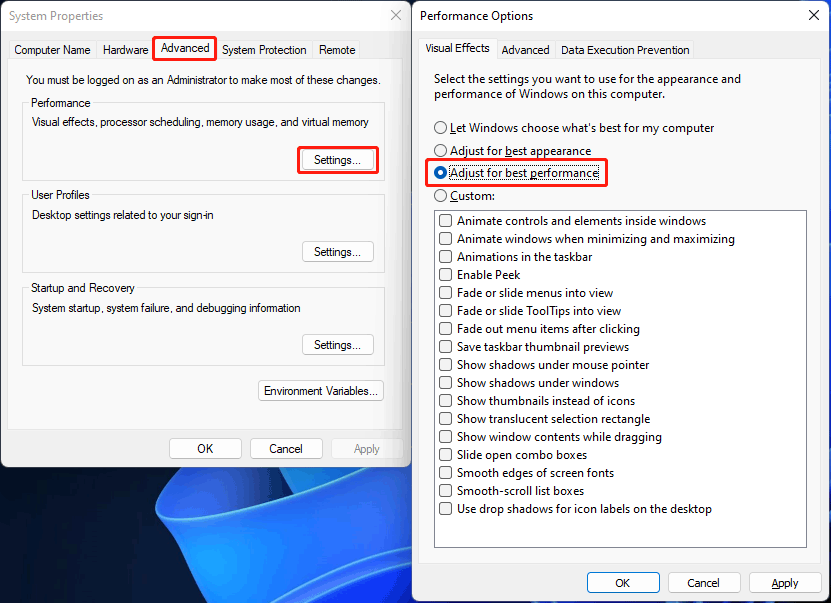
Method 6: Increase Virtual Memory
Some users solve the high memory usage on Windows 11 by increasing virtual memory. You can also do this to have a shot.
Step 1: Use the method mentioned above to open System Properties.
Step 2: Switch to Advanced, then click the Settings button under Performance.
Step 3: Click the Change button under Virtual Memory.
Step 4: Make Automatically manage paging file size for all drives is not selected.
Step 5: Select Custom size.
Step 6: Specify the initial and maximum size for the paging file in megabytes according to your requirements.
Step 7: Click the Set button.
Step 8: Click OK.
Step 9: Click OK again.
Step 10: Restart your computer.

Method 7: Modify the Registry Key
You can also modify the registry key to reduce Windows 11 memory usage. Before doing this, you’d better back up the registry key to protect your system.
Step 1: Press Win+R to open Run.
Step 2: Type regedit and press Enter to open Registry Editor.
Step 3: Go to:
Computer\HKEY_LOCAL_MACHINE\SYSTEM\CurrentControlSet\Control\Session Manager\Memory Management
Step 4: Find ClearPageFileAtShutDown from the right panel and double-click it to open it.
Step 5: Enter 1 for its value data.
Step 6: Click OK to save the change.
Step 7: Restart your computer.
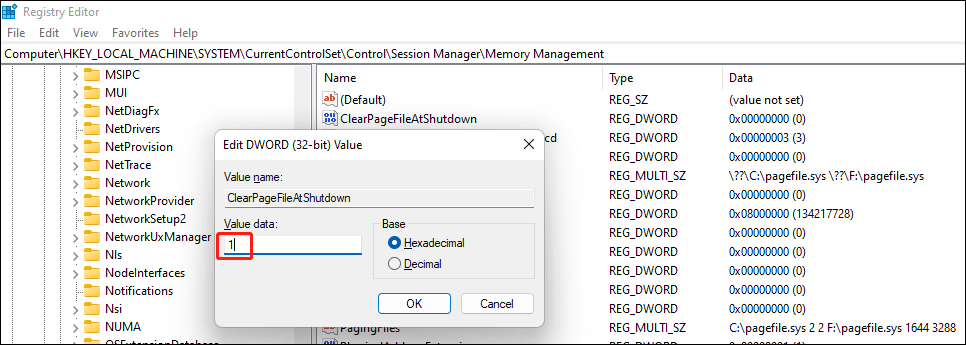
Method 8: Scan & Remove Viruses and Malware from Your PC
If your computer is attacked by viruses or malware, high memory usage can easily happen. This situation is a risk. You need to scan and remove viruses and malware as soon as possible. You can use the Windows built-in Windows Security to scan your computer for viruses and malware.
Step 1: Use Windows search to search for Windows Security and select the first result to open it.
Step 2: Click Virus & threat protection to continue.
Step 3: Click the Quick scan button on the right panel to scan your device for viruses and malware.

Step 4: If nothing is found, you can click Scan options, select Full scan, and click Scan now to perform a full scan on your device.
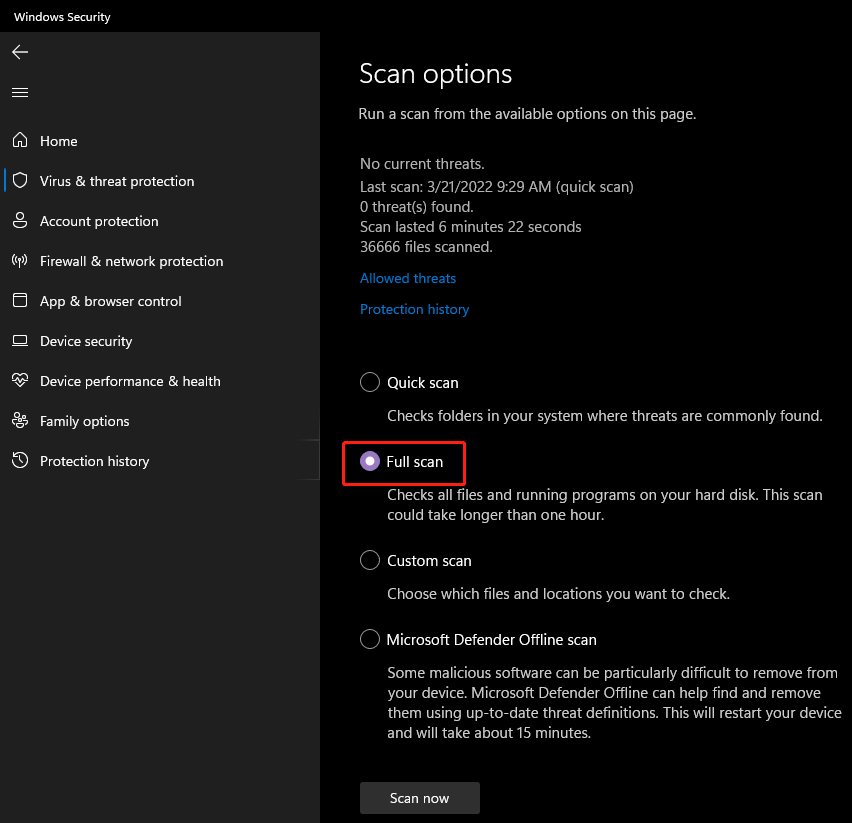
Of course, you can also use third-party anti-virus software like Norton, McAfee, and Bitdefender to do the same job.
Bonus Tips: Back up your PC and recover your data
Tip 1: Back up Your Files to Keep Them Safe
We believe that there are many important files on your computer. Improper computer operation may cause data loss issues or system crashing problems. But you can use professional Windows backup software to back up your files and system to keep them safe. MiniTool ShadowMaker is your best bet.
You can use this tool to back up files, folders, partitions, disks, and systems at any time you want. It supports automatic backup, and differential & incremental backup. You can learn more information from the user tutorial.
This software has a trial edition, which allows you to use it for free within 30 days.

Tip 2: Rescue Your Lost and Deleted Files on PC
If your files get lost or deleted by mistake and there is no available backup, you can use MiniTool Power Data Recovery to get them back as long as they are not overwritten.
This is thebest free data recovery software can be used to retrieve files and folders from all kinds of data storage devices including hard drives, SSDs, USB flash drives, memory cards, SD cards, pen drives, and more.
It also has a trial edition. You can first use it to scan the drive you want to recover data from and see if it can find your needed files. If yes, you can use a full edition to recover files without limits.
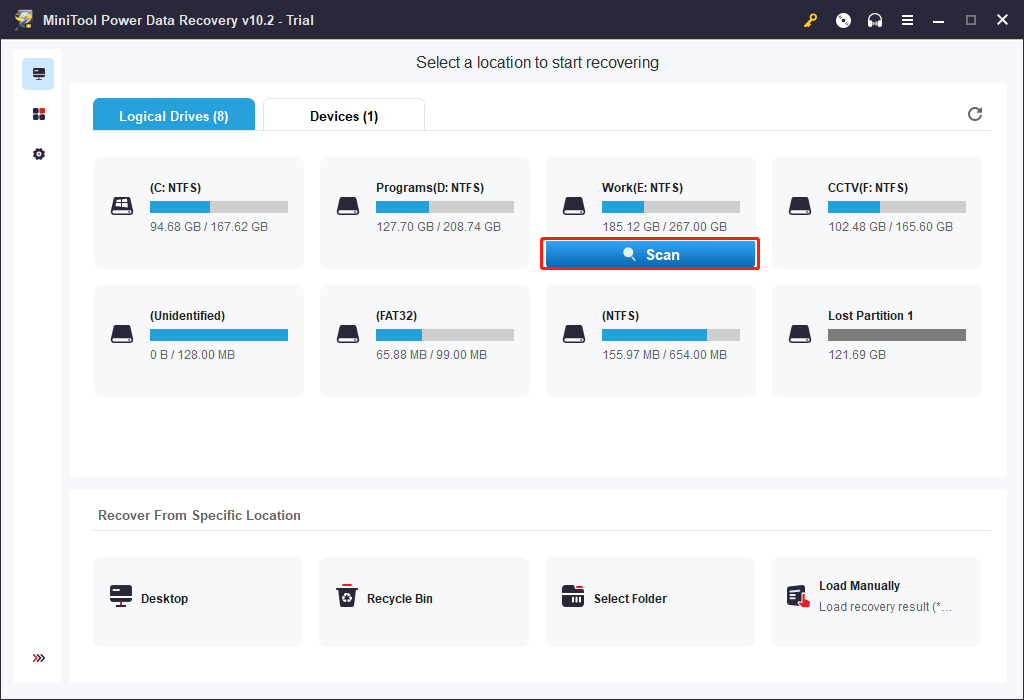
This software works on all versions of Windows. You can feel free to use it to rescue your Windows files.
Bottom Line
If you discover that your Windows 11 is using too much memory usage, you can just use the methods mentioned in this article to reduce RAM usage or optimize RAM on your device. In addition, if you lose your files by mistake, you can use MiniTool Power Data Recovery to get your files back. You can use this software to recover files from SSD, Samsung drive, Seagate drive, and SD card.
If you have other good suggestions, you can let us know in the comments. You can also contact us via [emailprotected].