
Introduction
Knowing how to properly place trades on TradingView is essential for futures traders to execute orders accurately during active market hours.
As a futures trader just getting started with TradingView, you will need to first connect your brokerage account to enable live trading. Once your account is connected, you can select from the variety of futures contracts available on TradingView.
And whether you’re tradingmicro futureslike Micro NASDAQ or mini contracts such as E-mini S&P, transitioning between different contracts on TradingView is a simple and smooth process.
In this guide, you will learn:
- How to execute trades on TradingView by using the Buy/Sell buttons on your chart.
- How to execute trades on TradingView by using the Trading Panel at the bottom of your screen.
- How to adjust the parameters of your trade, such as account, side (buy/sell), type (market/limit/stop/stop limit), duration, symbol, and quantity.
- How to place limit or stop orders directly from your charts by clicking on the price level where you want to execute the order.
- How to customize your trading settings to display positions, orders, executions, and more.
- How to Manage your positions and view live trades in the Trading Plan section.
- How to visualize past trades with red and green arrows on your charts.
- How to Monitor and modify your working orders in one place.
- How to Access your account overview to see statistics such as account balance, profit/loss.
Trading Panel Overview
When you open your TradingView execution platform, you see the Buy/Sell buttons directly on your chart (1). In the middle of the field, you see the spread for the market. On the right, you can adjust the contracts.

By clicking on either the Buy or Sell button, the order execution window opens up.
You can also open your Trading Panel at the bottom of your TradingView screen (2). Inside the Trading Panel, you will find information about your orders, your actual positions and about your account overall (3). We will get into the specifics later.
Placing a Trade | How to Create Limit Orders, Stop Losses, and Profit Targets on TradingView
Once you click on Buy or Sell (1), prompting the execution window to open, you can then adjust the parameters of your trade prior to executing it (2). Let us walk you through the individual parameters step by step.
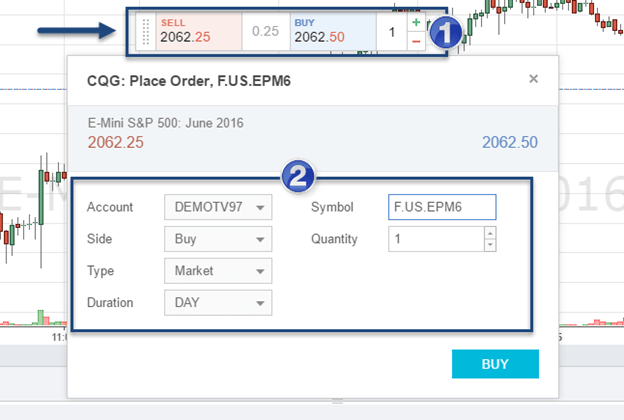
Account: If you have multiple accounts, you can switch between the individual accounts here
Side: Select whether your order is a buy or a sell order
Type: Choose between Market, Limit, Stop, or Stop Limit orders here.

- Limit: Order is triggered when the price reaches the specified limit price or better (note that limit orders may not be filled if there’s an imbalance between buyers and sellers).
- Market: Order is filled immediately at the best current price.
- Stop: Order turns into a market order at the specified price.
- Stop Limit:A stop order that becomes a limit order once the specified price is hit.
Disclaimer: The placement of contingent orders by you or broker, or trading advisor, such as a “stop-loss” or “stop-limit” order, will not necessarily limit your losses to the intended amounts, since market conditions may make it impossible to execute such orders
Duration:You can specify the duration of your order. Here are the different options Tradingview provides:
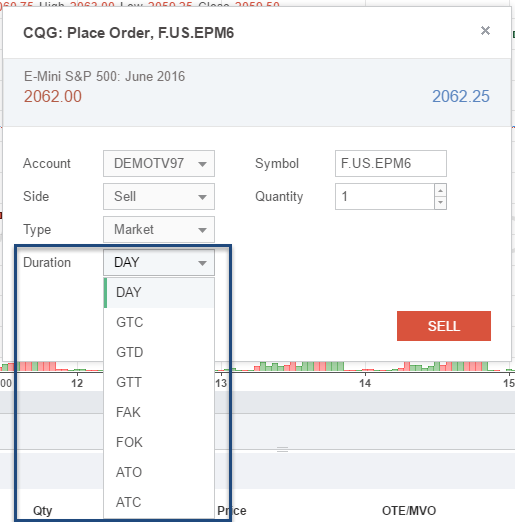
- Day: Order is canceled at the end of the trading session if not filled.
- GTC: Good Till Cancelled – Order remains open until canceled by the trader.
- FOK: Fill or Kill – Order that requires the entire quantity to be executed immediately or the order is canceled.
- FAK: Fill and Kill – Order cancels any remaining quantity in the case of a partial.
- GTT: Good Till Time – Order remains open until a specified time. Beyond that time, any unfilled lots are canceled.
- GTD: Good Till Day – Order remains open until the date specified by the trader.
- ATO: Order becomes active at the Open.
Symbol: You can change the symbol (market) here
Quantity:Adjust the amount of contracts you want to buy or sell here.
How to Execute Trades on TradingView Charts
You can also place Limit or Stop orders directly from your charts. To do this, click on the price level on your chart where you want to execute your order.
Next, choose either Limit or Stop. TradingView will then automatically pick up the price based on your mouse position.
This is especially helpful when you want to set stop-loss and take-profit orders for your actual trades.
For example, when you are in a Buy trade, you’d click above the current price and select Sell Limit to set a take-profit order and you’d click below the price and select Sell Stop to set a stop-loss order.
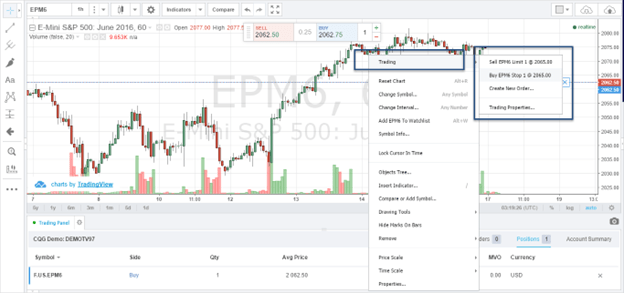
Trading Settings
TradingView allows you to adjust the settings so that you can determine how and what is being displayed on your charts when it comes to orders and executions.
You can access the regular settings and then click on the tab Trading to see the different settings.
- Show Positions: Displays your executed trades on your charts.
- Show Orders: Shows working orders that haven’t been executed.
- Extend Lines Left: Marks the price level of your executed orders.
- Show executions: Shows closed trades on your charts.
- Show Buy/Sell Panel: Places the Buy/Sell feature directly onto your charts.
- Show Active Orders Only: Displays the active orders on your charts.
- Require Order Confirmation: Disables one-click order execution once checked
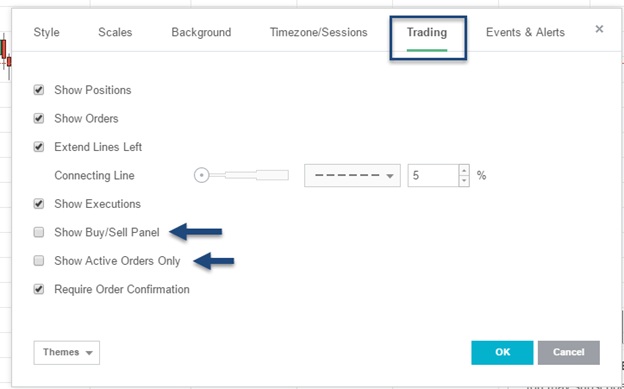
TradingView Position Management and Live Trades
Once you’ve executed your trade, the trade details will be visible on your chart. Tradingview will show your current Profit/Loss and quantity of your position.
It will also give you the option to reverse your trade (turn a buy trade into a sell trade) or to close your position with one click (1).
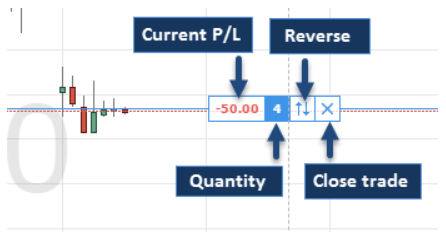
In your Trading Plan at the bottom of the screen, you can view your current positions under Positions (2) and all your current active trades with additional supporting data (3). You can also close your positions by using the X icon on the right.
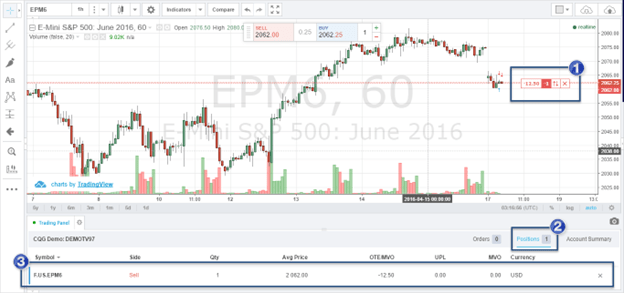
Trade Visualization
If you activated the visualization of past trades, TradingView will show red and green arrows directly on your charts to indicate the entries and exits of previous positions.
You can also see the number of contracts you traded along with the date of your execution.
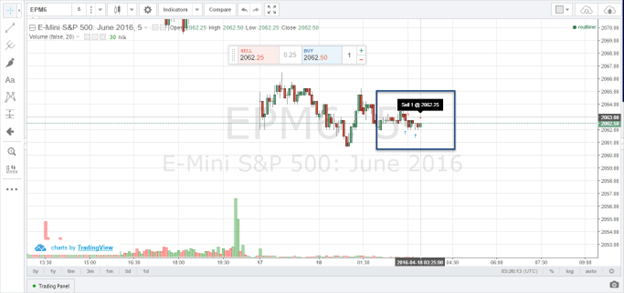
TradingView Working Orders
In TradingView, you can modify and monitor all working orders in one place – here’s how to do it.
First, after you’ve placed your limit and stop orders, TradingView marks them on your charts.
You can then shift the price level of your orders by left-clicking and moving your mouse up or down (1). In your Trading Panel, you can click on Orders (2) and then get a list of all your current working orders (3). You can also modify and cancel your orders directly from the panel.
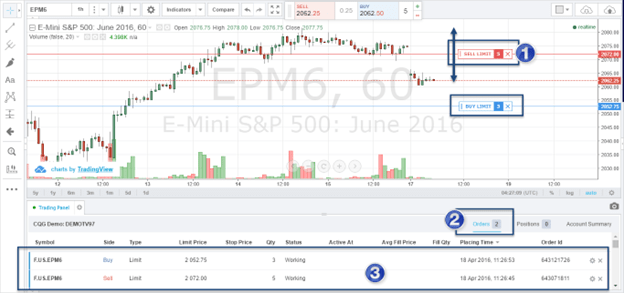
Account Summary And Overview
The third component in the execution Trading Panel is your account overview. You’ll have access to a variety of different statistics:
- Account Balance: Is your current account balance
- OTE: Open Trade Equity
- MVO: Market Value of Options
- P/L: Profit/Loss
- OTE/MVO + P/L: Purchasing Power
- NLV: Net Liquidity Value
- UPL: Unrealized Profit Loss
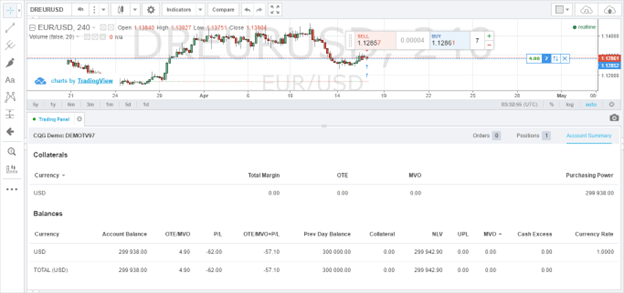
Final Words
In order to have the ability to execute trades on TradingView, you must have a paid version of the platform and a funded futures trading account with Optimus Futures.
To open your funded futures trading account with Optimus, please go here:https://www.optimusfutures.com/Futures-Commodities-Trading-Account.php
To register for a paid plan on TradingView, please go here:https://www.tradingview.com/gopro/#plans
If you have any questions after reading this guide on how to place trades and execute orders on TradingView, we encourage you to visit our community forum atcommunity.optimusfutures.com. Our dedicated team is always ready to provide answers to any technical questions you may have regarding the platform and its trading functionality.
There is a substantial risk of loss in futures trading. Past performance is not indicative of future results.
Talk about it in the community
Go >
Subscribe to the Futures Trading Newsletter
- Trading Tips and Strategies
- Weekly Market Updates
- Platform Tutorials
- Free Trade Setups
Guide Summary
Related Articles
Videos
TradingView Anchored VWAP Indicator: Guide for Traders
June 5, 2024
Optimus Futures
Videos
Why Our Instincts Often Sabotage Our Trading Success - Ep 128
June 3, 2024
Optimus Futures
Trading Tips and Strategies
Price, Volume and Open Interest – The 3 Critical Components of Effective Market Analysis
May 31, 2024
Optimus Futures