Importing data into Google Sheets using an API can save time and effort by automating the process. In this step-by-step guide, we'll walk you through how to set up and use the Google Sheets API to seamlessly integrate external data into your spreadsheets. By the end of this guide, you'll have a solid understanding of how to leverage APIs to streamline your data import workflows in Google Sheets.
Introduction to Google Sheets API
The Google Sheets API is a powerful tool that allows developers to integrate external data into Google Sheets seamlessly. With this API, you can automate and streamline data import processes, saving time and effort. Here are some key benefits of using the Google Sheets API:
- Create, read, and update spreadsheets programmatically
- Import data from various sources, such as databases, web services, or other applications
- Automate repetitive data entry tasks
- Keep your spreadsheets up-to-date with real-time data
By leveraging the capabilities of the Google Sheets API, you can build custom solutions that enhance your workflow and improve data management. Whether you need to analyze large datasets, generate reports, or collaborate with team members, the API provides a flexible and efficient way to interact with your spreadsheets. Bring AI into your spreadsheet to make your work even easier.

Setting Up Your Google Sheets Environment
To get started with the Google Sheets API, you'll need to create a new Google Sheet and set it up for API integration. Here's a step-by-step guide:
- Go to Google Sheets and click on the "+" icon to create a new spreadsheet.
- Give your spreadsheet a name and customize it according to your needs.
- To access the Google Sheets API, you'll need to enable it in the Google Cloud Console. Go to the Google Cloud Console and create a new project or select an existing one.
- In the left sidebar, click on "APIs & Services" and then "Library."
- Search for "Google Sheets API" and click on it.
- Click the "Enable" button to activate the API for your project.

Once you've enabled the Google Sheets API, you'll need to create credentials to authenticate your API requests. For example, you might want to enrich LinkedIn profiles directly in your spreadsheet. This involves setting up an OAuth consent screen and creating an API key or OAuth 2.0 client ID. The process may vary slightly depending on your specific use case and the type of authentication you choose.
Automate updating your spreadsheets by using our LinkedIn profile enrichment playbook and save hours of manual work.
Authentication and Authorization Process
To securely access the Google Sheets API, you'll need to create a service account and generate credentials. Here's how:
- Go to the Google Cloud Console and select your project.
- Click on "IAM & Admin" in the left sidebar, then click "Service Accounts."
- Click the "Create Service Account" button, give it a name, and click "Create."
- In the "Service Account Permissions" section, you can skip assigning roles for now. Click "Continue" and then "Done."
- On the Service Accounts page, click on the email address of the newly created service account to view its details.
- Go to the "Keys" tab and click "Add Key" > "Create new key."
- Select "JSON" as the key type and click "Create." The JSON key file will be downloaded to your computer.

It's crucial to keep the JSON key file secure and never share it publicly, as it grants access to your Google Sheets API. Store it in a safe location and restrict access to only those who need it.
To allow the service account to access your Google Sheet, share the sheet with the service account email address, granting it the necessary permissions (e.g., Editor).
When making API requests, you'll use the information in the JSON key file to authenticate and authorize your application. The Google Sheets API client libraries can handle this process for you when you provide the path to the JSON key file in your code.
Writing the Script to Import Data
Let's dive into writing a basic Google Apps Script to call an external API and import the data into your Google Sheet. We'll use the built-in UrlFetchApp class to fetch data from the API. For more advanced data extraction, consider using AI web scraping tools for ease.
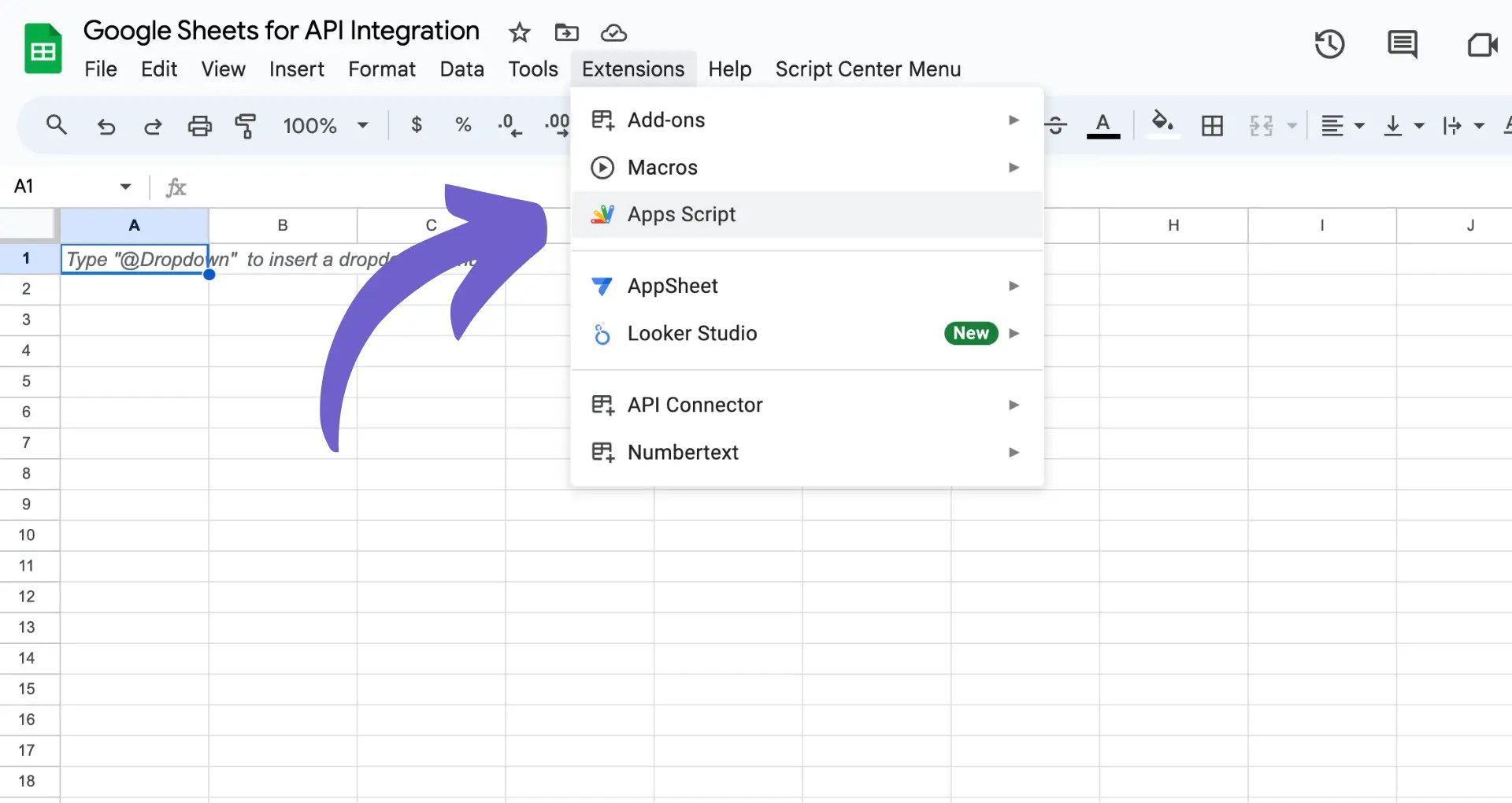
Here's an example script:
function importData() {
const url = 'https://api.example.com/data';
const response = UrlFetchApp.fetch(url);
const data = JSON.parse(response.getContentText());
const sheet = SpreadsheetApp.getActiveSheet();
sheet.getRange(1, 1, data.length, data[0].length).setValues(data);
}
Let's break this down:
- We define the API URL in the
urlvariable. - Using
UrlFetchApp.fetch(), we send a GET request to the API and store the response. - We parse the JSON response into a JavaScript object using
JSON.parse(). - We get the active sheet using
SpreadsheetApp.getActiveSheet(). - Finally, we write the data to the sheet using
sheet.getRange().setValues().
To run this script:
- Open your Google Sheet and go to Tools > Script editor.
- Paste the script into the editor.
- Save the script and give it a name.
- Run the
importDatafunction from the script editor.
The script will fetch data from the API and populate your sheet with the parsed data. For more structured data extraction, see how to scrape data from a website.
Save time and automate repetitive tasks by using Bardeen's Excel integration. Simple, fast, and no coding required.

You can customize the script to handle different data formats, map data to specific columns, or add error handling. Remember to review the API documentation for authentication requirements and any rate limits to ensure your script can handle the data import process smoothly.
Handling API Data in Google Sheets
Once you've fetched data from an API, the next step is to parse and handle that data in your Google Sheet. The response data is typically in JSON or XML format.
To parse JSON data:
const jsonData = JSON.parse(response.getContentText());
This converts the JSON string into a JavaScript object that you can work with.
To parse XML data:
const xmlData = XmlService.parse(response.getContentText());
This parses the XML string into an XML document object.
Once parsed, you can access specific data points and write them to your sheet using the SpreadsheetApp class. For example, to write data to a specific cell:
const sheet = SpreadsheetApp.getActiveSheet();
sheet.getRange('A1').setValue(jsonData.name);
To write data to a range of cells:
const sheet = SpreadsheetApp.getActiveSheet();
const dataArray = jsonData.map(item => [item.name, item.value]);
sheet.getRange(1, 1, dataArray.length, dataArray[0].length).setValues(dataArray);
This maps the JSON data to a 2D array and writes it to the sheet starting at cell A1.
Some tips:
- Use JavaScript methods like
map(),filter(), andreduce()to manipulate the parsed data before writing to the sheet. - Validate and sanitize the data to ensure it matches the expected format and to prevent errors.
- Use
try...catchblocks to handle parsing or data writing errors gracefully.
By leveraging the power of Google Apps Script and the SpreadsheetApp class, you can dynamically parse and write API data to your Google Sheets, enabling seamless data integration and automation.
Automating and Refreshing Data Regularly
To keep your Google Sheet data up-to-date with the latest information from the API, you can automate the refresh process using Google Apps Script triggers.
There are two main types of triggers:
- Time-driven triggers: Run your script at specified time intervals, such as every hour or every day.
- Event-driven triggers: Run your script when a specific event occurs, like opening the sheet or editing a cell.
To create a time-driven trigger:
- Go to the Apps Script editor.
- Click on the clock icon in the left sidebar to open the "Triggers" page.
- Click on the "+ Add Trigger" button in the bottom right.
- Configure the trigger settings, such as the function to run, the deployment, and the time interval.
- Save the trigger.

For example, to refresh data every hour:
function refreshData() {// Your data import script here}function createTimeDrivenTriggers() {ScriptApp.newTrigger('refreshData').timeBased().everyHours(1).create();}
You can also manually trigger a refresh by calling the data import function directly from the Apps Script editor or by creating a custom menu in your sheet that runs the function when clicked.
Keep in mind:
- API rate limits: Most APIs have limits on the number of requests you can make within a certain time period. Be sure to stay within these limits to avoid errors.
- Execution time limits: Google Apps Script has a six-minute execution time limit per script run. If your data import takes longer, consider splitting it into multiple runs.
- Trigger quotas: There are daily quotas for the number of triggers you can create and the total script runtime. Monitor your usage to ensure you stay within these limits.
By automating your data refresh process with triggers, you can ensure your Google Sheet always has the most current data from the API without manual intervention and automate enrichment to streamline your workflow.
Using integrate Google Drive with other apps, you can also connect your Google Sheets to all your other apps, saving time and keeping all your data organized automatically.
Importing data into Google Sheets using an API is a powerful way to keep your spreadsheets updated with the latest data from various sources. However, setting up and maintaining the necessary code can be time-consuming and requires technical knowledge. This is where Bardeen comes into play. Bardeen's automation capabilities allow you to effortlessly import data into Google Sheets from a wide range of services without writing a single line of code.
Here are examples of automations you can build with Bardeen's prebuilt playbooks:
- Copy all Github issues to Google Sheets: This playbook automatically imports all issues from a specified GitHub repository into a Google Sheet, making it easier to track and manage project bugs and feature requests.
- Get data from Crunchbase links and save the results to Google Sheets: Automatically extract and import company data from Crunchbase directly into Google Sheets, streamlining market research and competitive analysis.
- Enrich company information from a website to Google Sheets using Apollo.io: This playbook enriches your Google Sheets with detailed company information from any website using Apollo.io, enhancing your sales prospecting and research efforts.