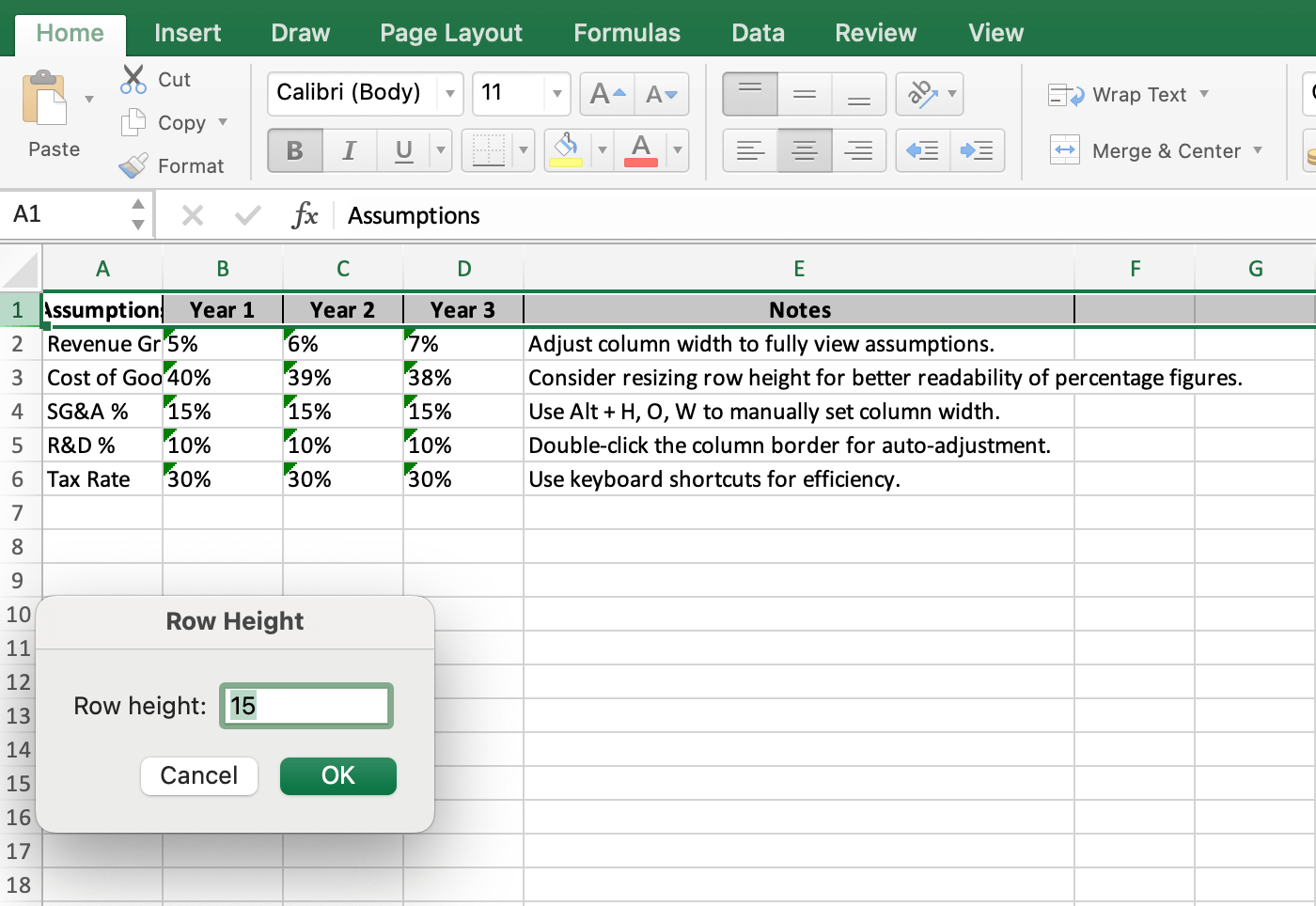
In the fast-paced world of finance, Excel remains an indispensable tool for financial analysts, investment bankers, and other professionals. From complex financial modeling to detailed valuation analysis and investment summaries, Excel’s versatility and power make it the go-to software in the industry. However, with the increasing complexity of financial data, efficient presentation becomes crucial for effective communication and decision-making.
Enter Excel shortcuts – the secret weapons for enhancing productivity and streamlining workflows. Among the shortcuts, quickly resizing rows and columns is a game-changer for improving the readability and presentation of financial data. This blog post dives deep into row and column resizing, exploring manual adjustments, keyboard shortcuts, and advanced tips tailored for financial professionals.
TABLE OF CONTENTS
- Understanding Excel’s Default Row Height and Column Width
- Manual Adjustment of Rows and Columns for Financial Data
- Keyboard Shortcuts for Quick Adjustments in Financial Models
- Download Excel Template
- Using Excel’s Ribbon to Resize Financial Documents
- Advanced Tips and Tricks for Financial Spreadsheet Management
- Common Pitfalls to Avoid in Financial Spreadsheets
- Using Macabacus to Resize Excel Rows and Columns
Understanding Excel’s Default Row Height and Column Width
Before we delve into resizing, we must understand Excel’s default row height and column width settings. Out of the box, Excel sets a standard height for rows and a default width for columns. While the settings might work for basic data entry, they often need to catch up when dealing with the intricacies of financial data analysis.
Data can vary significantly in length and complexity in financial models and reports. From lengthy account names to detailed transaction descriptions, the default row height and column width may not adequately accommodate the information, leading to truncated text and compromised readability. It is where the power of resizing comes into play.
Create Financial Models 10x Faster with Macabacus
Gain access to 100+ shortcuts, formula auditing visualizations, easy Excel-to-PowerPoint linking and productivity tools to help you accelerate financial modeling and presentations.
Manual Adjustment of Rows and Columns for Financial Data
The manual adjustment of row height and column width is often the first step towards improved readability when working with financial data tables. To manually adjust a row’s height, position your cursor on the row’s bottom edge until it turns into a double-headed arrow. Click and drag to increase or decrease the row height to your desired size.
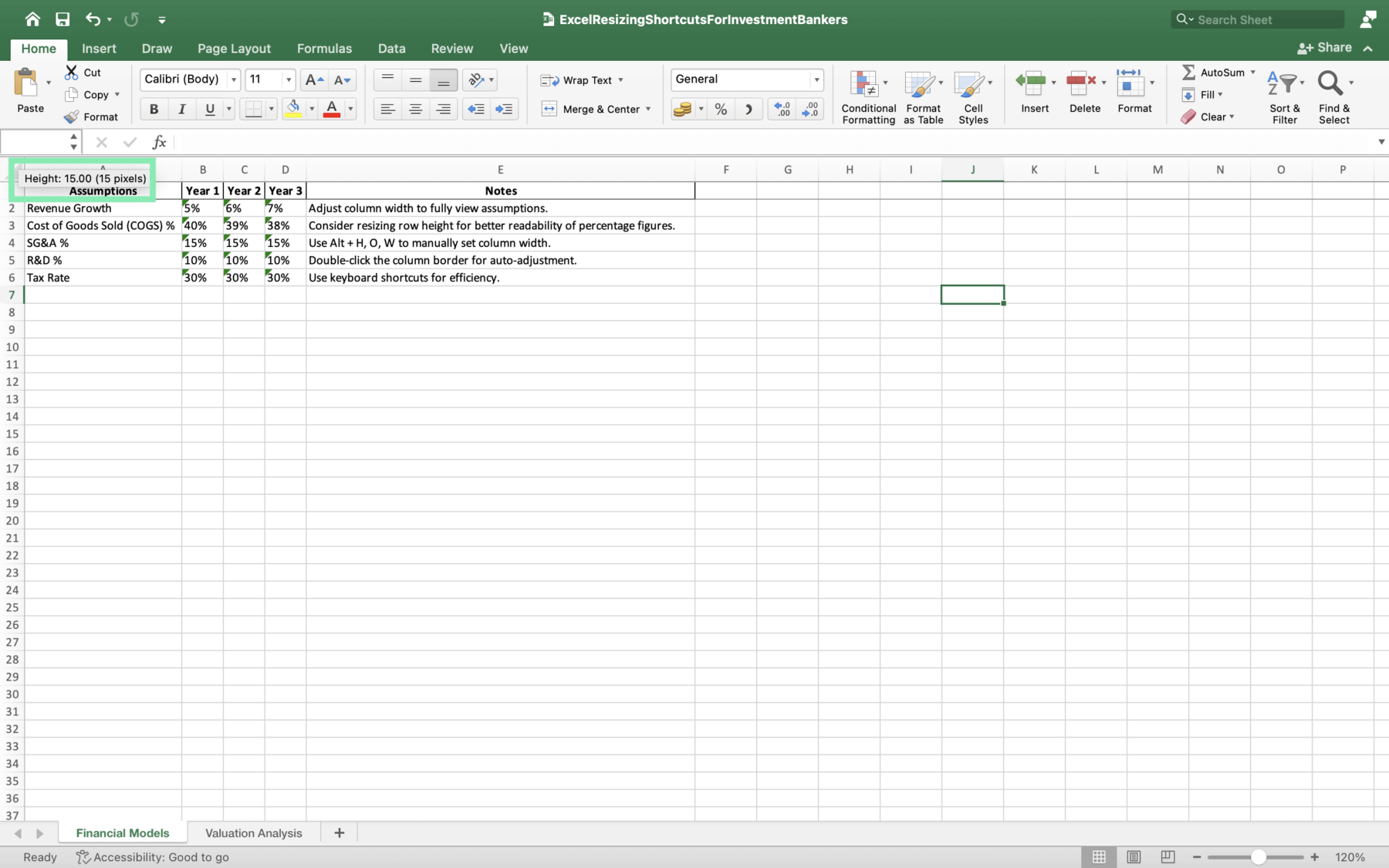
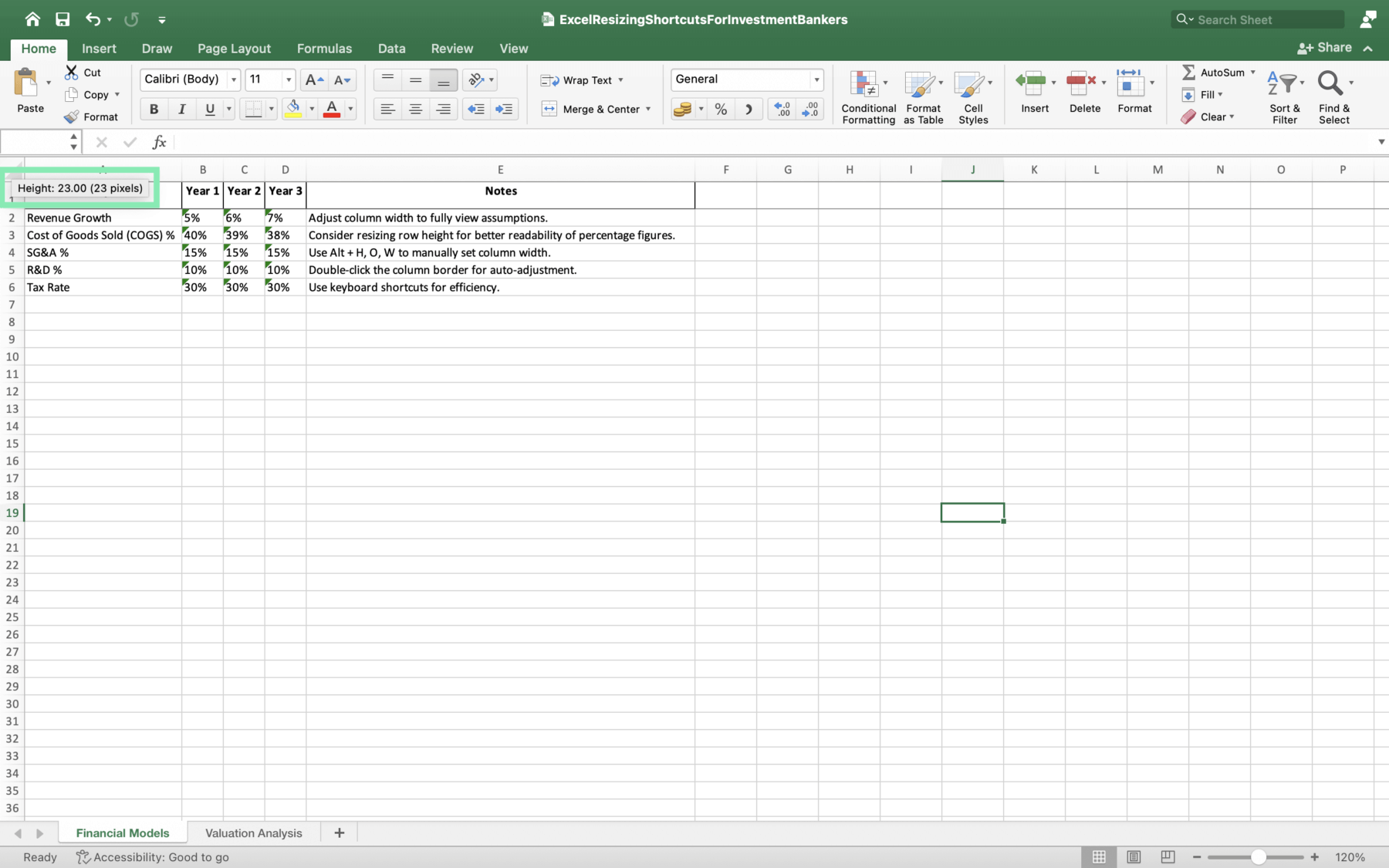
Similarly, hover over the column’s right edge till the double-headed arrow shows, then click and drag to resize the width.
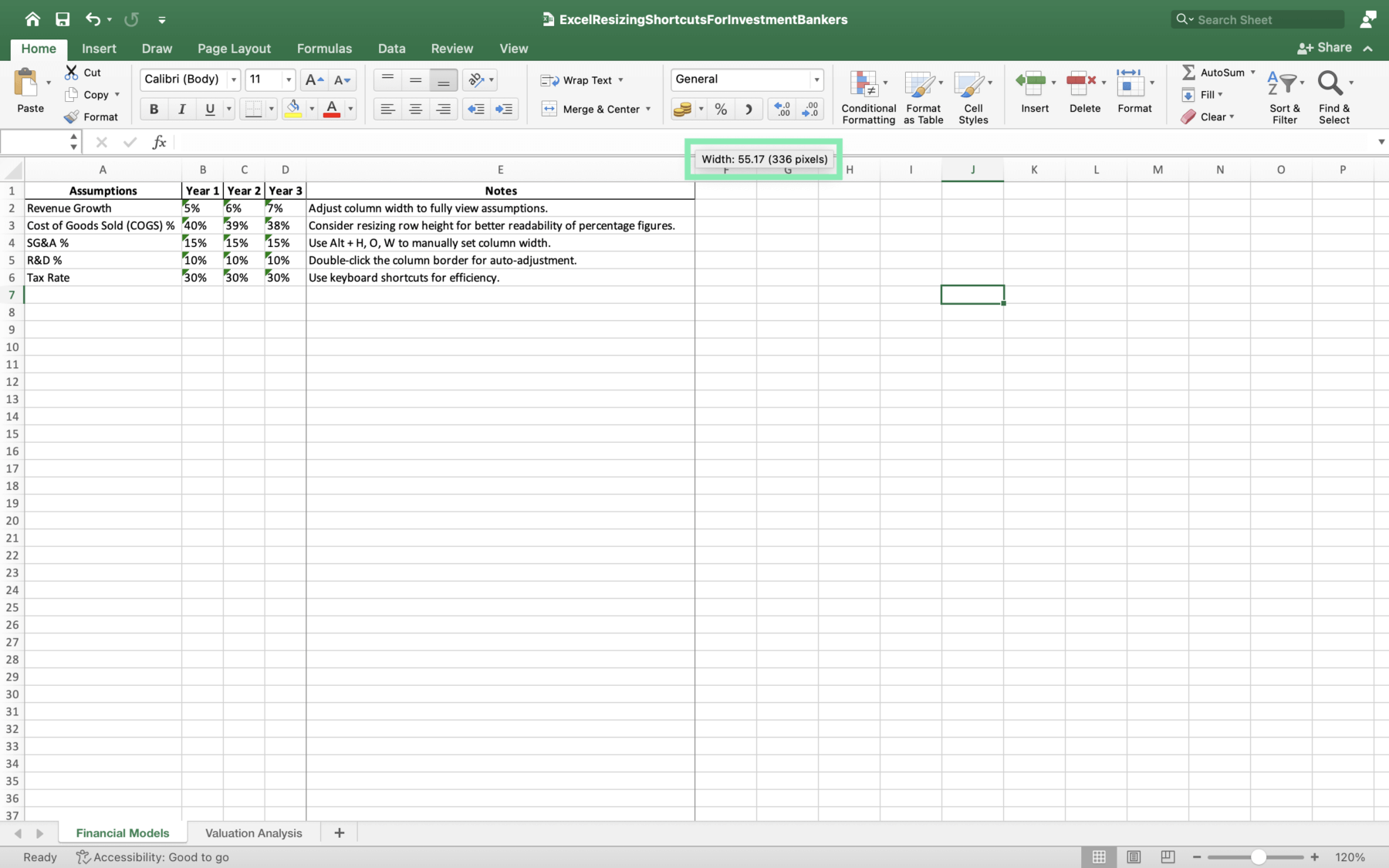
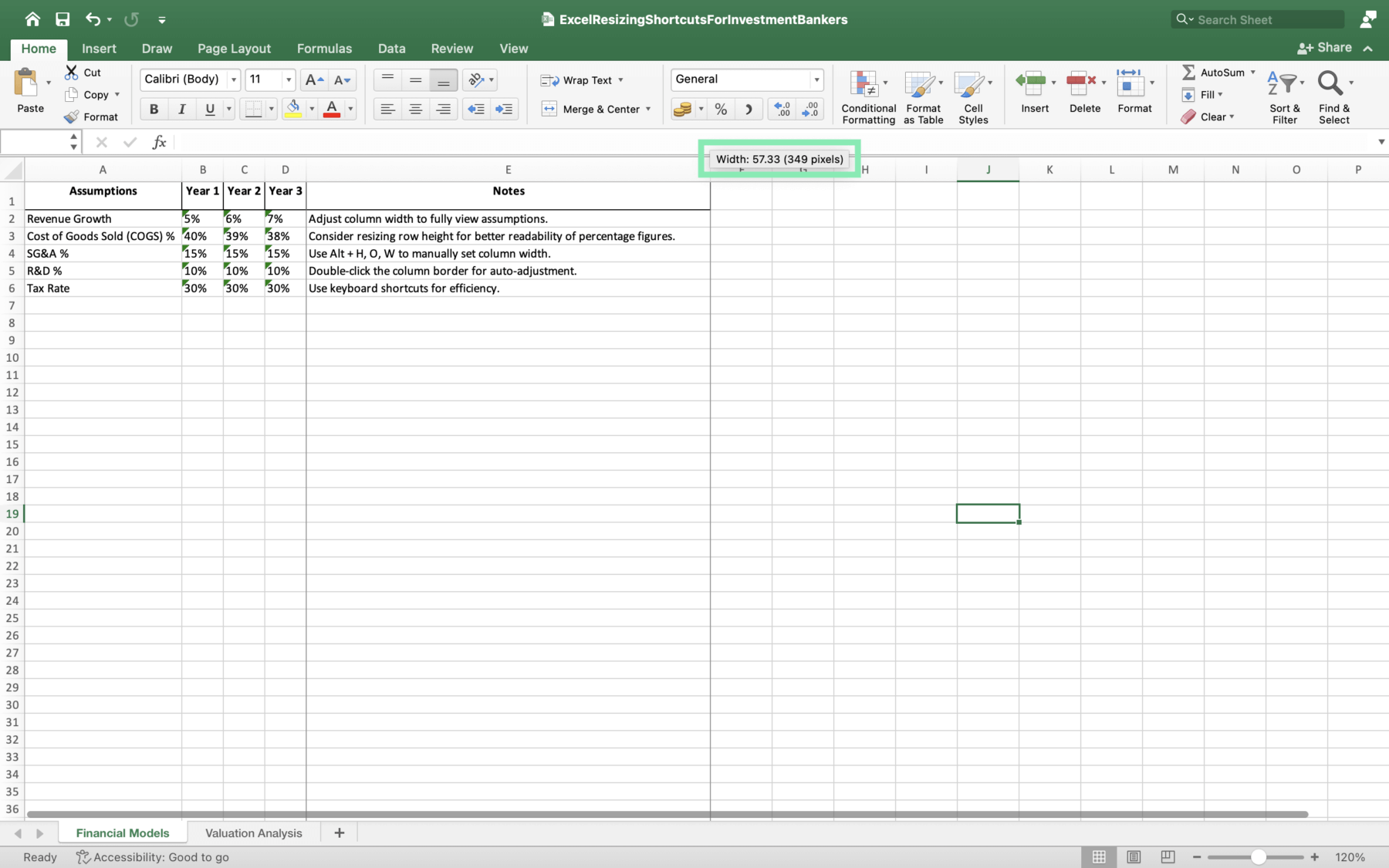
Manual adjustments are particularly beneficial in financial models and valuation tables where specific rows or columns require more space to display critical information. For instance, in a discounted cash flow (DCF) model, you may need to expand the rows for EBITDA calculations or widen the columns for various financial ratios to ensure clear data visibility.
Keyboard Shortcuts for Quick Adjustments in Financial Models
While manual adjustments offer precision, keyboard shortcuts provide speed and efficiency – two crucial factors in the fast-paced world of finance. Here are some essential shortcuts that financial professionals can use:
- Autofit Row Height: To quickly adjust a row’s height to fit its contents, select the row(s) and press Alt + H + O + A. The shortcut automatically resizes the row(s) to display all the contents without truncation.
- Autofit Column Width: Similar to row height, you can swiftly adjust a column’s width to fit its contents by selecting the column(s) and pressing Alt + H + O + I. The shortcut ensures all data within the selected column(s) is fully visible.
- Specific Height or Width: To change the size of rows or columns, try the following shortcuts:
– For row height, select the row(s), press Alt + H + O + H. Enter the desired height in points (e.g., 20), and press Enter.
– For column width, select the column(s), press Alt + H + O + W. Enter the desired width in points (e.g., 25), and press Enter.
The above shortcuts are useful when working with financial models that require standardized row heights or column widths for consistency and readability. For example, all rows in an investment summary table should be set to a specific height to ensure uniformity and easy comparison of key metrics.
Download Excel Template

Download Template
Resize Row and Column Height
Try Macabacus for free to accelerate financial modeling in Excel.
Using Excel’s Ribbon to Resize Financial Documents
In addition to keyboard shortcuts, Excel’s ribbon provides a visual interface for resizing rows and columns within financial spreadsheets. To access the options, navigate to the Home tab on the ribbon.
In the Cells group, you’ll find the Format dropdown menu. Click on it to reveal a list of resizing options:
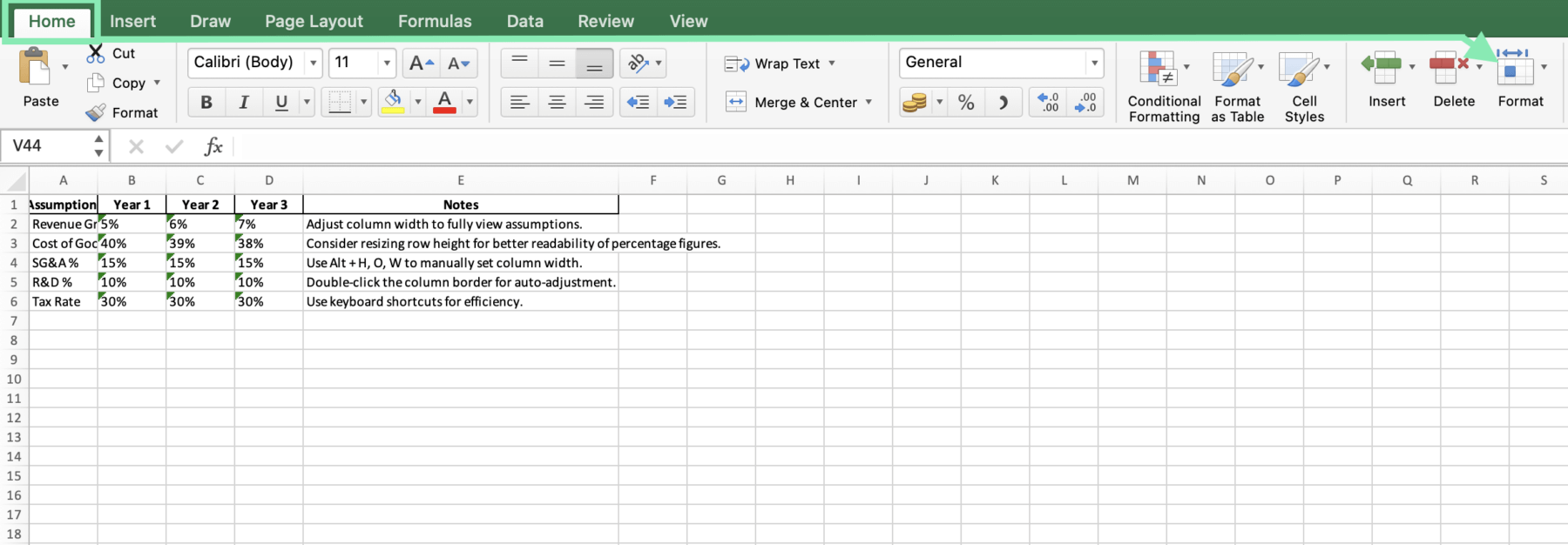
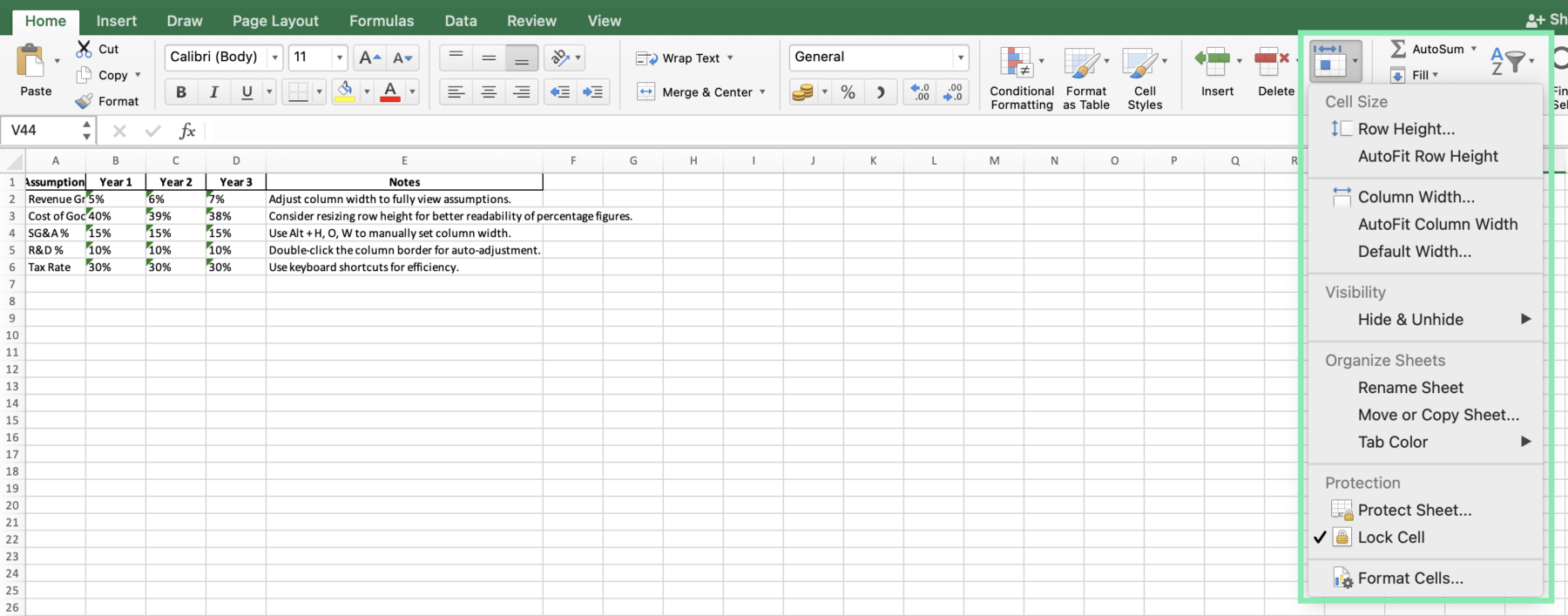
- Row Height: Allows you to specify a custom row height in points.
- AutoFit Row Height: Automatically adjusts the row height to fit the contents.
- Column Width: Allows you to specify a custom column width in points.
- AutoFit Column Width: Automatically adjusts the column width to fit the contents.
- Default Width: Sets the default column width for the entire worksheet.
The different ribbon options offer a more intuitive approach to resizing, especially for those who prefer using the mouse.
Additionally, the Format Cells dialog box lets you adjust stuff for even more precise adjustments. Right-click a row or column header and select ‘Row Height’ or ‘Column Width’ to open the dialog box.
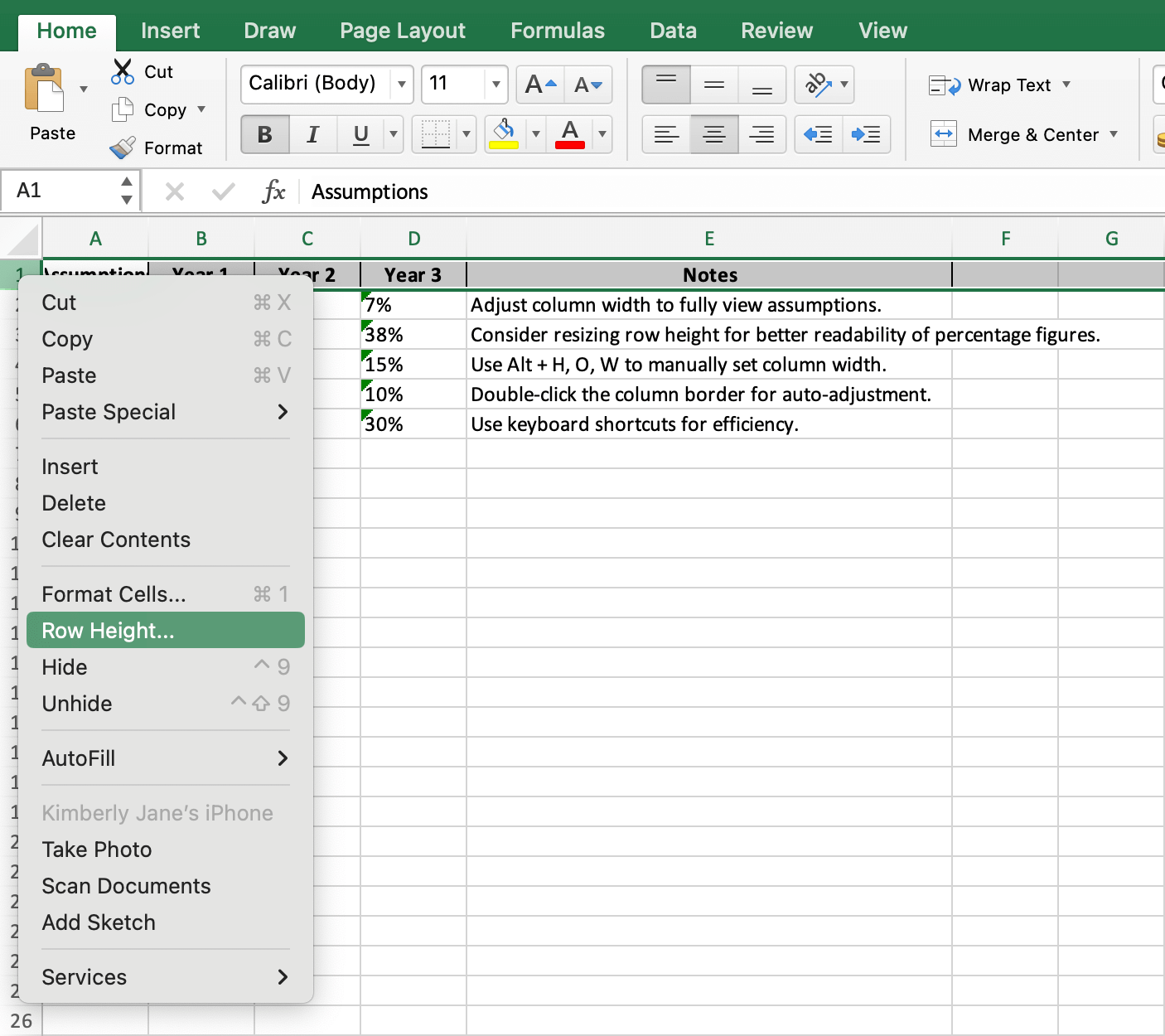
Here, you can enter specific measurements in points or pixels, giving you ultimate control over the sizing of the rows and columns of your financial reports.

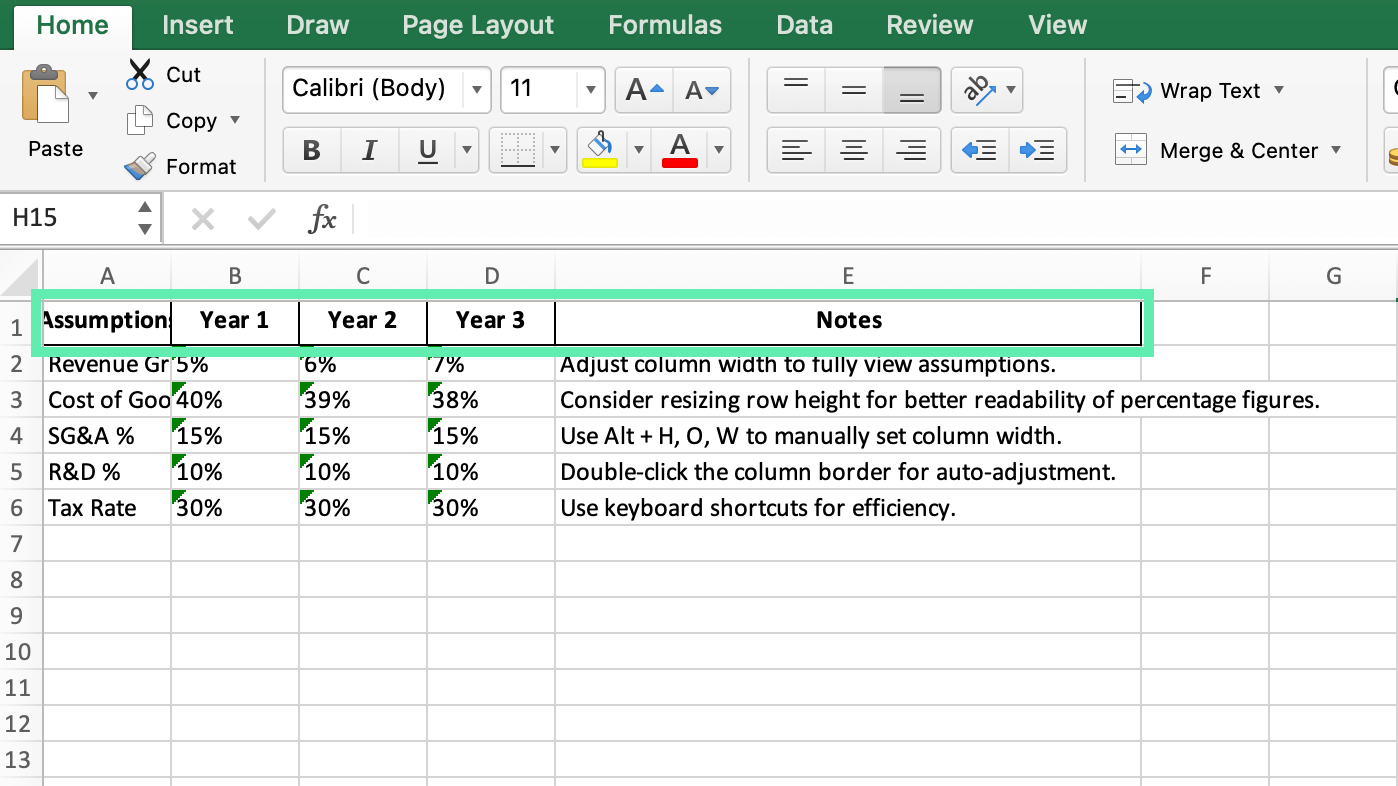
Advanced Tips and Tricks for Financial Spreadsheet Management
For better financial spreadsheet management, try the advanced tips below:
- Maintaining Consistency: When working with multiple financial models or reports, it’s crucial to maintain consistency in row and column sizes. One way to do so is by creating a template with preset row heights and column widths. Use the template for new worksheets or workbooks to ensure a uniform look and feel across your financial documents.
- Format Painter: Excel’s Format Painter is a powerful tool for quickly applying formatting, including row and column sizes, from one area of your spreadsheet to another. Select the row or column with the desired sizing, click on the ‘Format Painter’ (paintbrush icon) in the Home tab, and then click on the target row or column to apply the exact sizing.
- Customizing Default Settings: Consider customizing Excel’s default settings if you frequently work with specific row heights or column widths. Head to the Page Layout tab, click on the launcher arrow in the bottom-right corner of the Sheet Options group, and adjust the default height and width under the ‘Size’ section. This way, new worksheets will inherently have your preferred sizing.
Common Pitfalls to Avoid in Financial Spreadsheets
While resizing rows and columns can significantly enhance the presentation of your financial data, there are some common pitfalls to watch out for, including:
- Overflowing Text: When adjusting column widths, be mindful of overflowing text. If a cell contains more characters than the column width allows, the text will spill over into the adjacent cell (if empty) or be truncated with a series of hash symbols (). To avoid this, use the Autofit Column Width shortcut or manually adjust the width to accommodate the most extended entry.
- Hidden Data: Sometimes, resizing rows or columns too small can inadvertently hide essential data. Be cautious when reducing sizes, and always double-check that all relevant information remains visible. If you suspect hidden data, use the Autofit shortcuts to reveal any concealed values quickly.
- Inconsistent Formatting: Inconsistent row heights or column widths can make your financial presentations look unprofessional and hinder readability. Strive for uniformity by using templates, applying consistent sizing across related sections, and leveraging the ‘Format Painter’ for quick formatting duplication.
By being aware of the above potential pitfalls and using suitable methods, you can ensure that your financial spreadsheets are visually appealing, accurate, and effective in communicating critical data.
Using Macabacus to Resize Excel Rows and Columns
For resizing rows and columns in Excel, Macabacus offers users a more robust functionality through its AutoFit feature. Excel always AutoFits hidden rows natively. On the other hand, you can use Macabacus’ AutoFit Height feature to adjust selected row heights to fit cell contents. Just press the Macabacus shortcut Alt + Shift + PgDn.
Additionally, Macabacus lets you always AutoFit, never AutoFit, or prompt to AutoFit hidden rows. AutoFit Width works on columns similarly to how AutoFit Height works on rows. The Macabacus shortcut for AutoFit Width is Ctrl + Alt + Shift + PgDn.
To learn more, check out the video below:
Conclusion
Mastering Excel shortcuts for resizing rows and columns is a game-changer for finance professionals looking to optimize their workflow and enhance the presentation of their financial models and analyses. By leveraging the shortcuts, you can save valuable time, improve data readability, and create visually appealing reports that effectively communicate complex financial information.
Remember, success is all about practicing and staying consistent. Make sure to incorporate the abovementioned resizing techniques into your daily Excel routine, and soon enough, they’ll become second nature, allowing you to navigate and format your financial spreadsheets quickly and precisely. If you want to take your resizing skills to the next level, give Macabacus a try.
Create Financial Models 10x Faster with Macabacus
Gain access to 100+ shortcuts, formula auditing visualizations, easy Excel-to-PowerPoint linking and productivity tools to help you accelerate financial modeling and presentations.
Try for FreeContact Sales