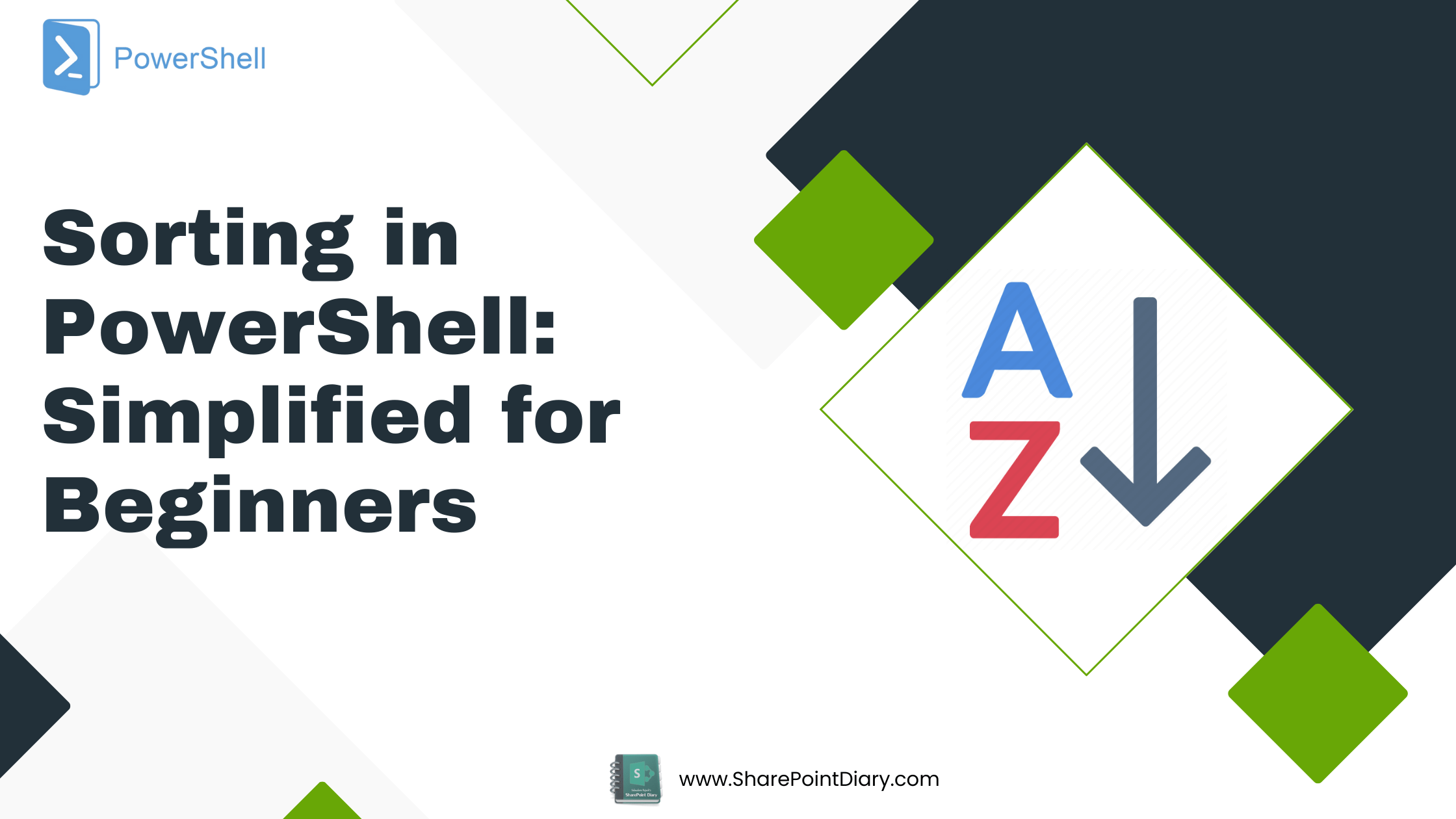
One of the common tasks that PowerShell can perform is sorting data. Sorting data is an important function in data analysis, and it helps to make sense of large datasets. Understanding how to sort data can significantly enhance productivity and data management capabilities. It can be utilized for a multitude of applications, such as organizing logs, processing large data files, and creating detailed reports.
For example, an IT admin might use sorting to organize logs in chronological order. A developer might need to process a large data file and show the top 10 highest values. An analyst might need to create a report that sorts employees by department and then by last name. This blog post aims to serve as a comprehensive beginner’s guide to sorting in PowerShell, highlighting its importance and demonstrating its usage through practical examples.
Table of contents
- Introduction to PowerShell Sort
- Sorting Data in Ascending Order in PowerShell
- Sorting Data in Descending Order in PowerShell
- Sorting CSV Data by a Specific Column in PowerShell
- Sorting and Grouping in PowerShell
- Sorting Data in Arrays Using PowerShell
- Sorting Data in Hashtables Using PowerShell
- Sorting and Filtering Data in PowerShell Using ‘Sort-Object’
- Sorting Unique Values in PowerShell
- Sorting Objects with Specific column in PowerShell
- Sorting by Multiple Columns
- PowerShell Sort-Object Real-World Examples
- Example 1: Sorting Files by Created Date
- Example 2: Sorting a List of Names by Length
- Example 3: Sorting Object Array
- Common Pitfalls and Troubleshooting Tips for Sorting Data in PowerShell
Introduction to PowerShell Sort
The PowerShell command Sort-Object is used to sort objects by their property values. Sorting, in computing, refers to arranging data in a particular format – either ascending or descending order. It can be used to sort data in virtually any format, including strings, numbers, and dates.
One of the great things about PowerShell is that it is incredibly easy to use. The cmdlets are built into PowerShell, so you don’t need to install any additional software to use it. You simply need to open a PowerShell window and start using the Sort-Object command.
The basic syntax for Sort-Object is as follows:
Sort-Object [[-Property] <Object[]>] [-InputObject <psobject>] [-Culture <string>][-CaseSensitive] [-Descending] [-Unique][-CaseSensitive][<CommonParameters>]
In the above syntax, -Property specifies the property or properties you want to sort by, and -Descending parameter specifies whether you would like to sort the data in descending order. The -Unique switch removes duplicate values and returns unique members of the collection as the result.
Sorting Data in Ascending Order in PowerShell

Ascending order sorting is a fundamental technique for arranging data from the smallest to the largest value. Sorting data in ascending order is the default behavior of the ‘Sort-Object’ cmdlet in PowerShell. However, you can explicitly specify the ascending order using the ‘-Ascending’ parameter. Suppose we have a simple array of numbers that we want to sort in ascending order. Here’s how we’d do it:
# PowerShell sort array - Example$Numbers = @(1, 2, 4, 3, 6, 5, 7)$Numbers | Sort-Object
This command will sort the numbers in ascending order, resulting in the following output: 1, 2, 3, 4, 5, 6, 7
Sorting String Array Alphabetically in PowerShell
Sorting data alphabetically is a common requirement when working with strings or text-based data. In PowerShell, you can easily sort data alphabetically using the ‘Sort-Object’ cmdlet. The ‘Sort-Object’ cmdlet allows you to specify the property by which you want to sort the data. For example, if you have a list of names stored in an array, you can sort them alphabetically by using the following command:
$names = "John", "Alice", "David", "Bob"$sortedNames = $names | Sort-Object
This command will sort the names in ascending order, resulting in the following output: “Alice”, “Bob”, “David”, “John”. Additionally, PowerShell offers options to customize the sorting behavior, such as case sensitivity and culture-specific sorting.
Sorting Data in Descending Order in PowerShell
Descending order sorting is the reverse of ascending order sorting, where data is arranged from the largest to the smallest value. In PowerShell, you can sort data in descending order using the ‘-Descending’ parameter with the ‘Sort-Object’ cmdlet. For example, if you have a list of numbers, and you want to sort them in descending order, you can use the following command:
$numbers = 5, 2, 8, 1, 10$sortedNumbers = $numbers | Sort-Object -Descending$sortedNumbers
This command will sort the numbers in descending order, resulting in the following output: 10, 8, 5, 2, 1. Here is another example to sort and get recent files based on creation time:
Get-ChildItem -Path "C:\Temp\*.txt" | Sort-Object -Property $_.CreationTime -Descending
Let’s sort files from all subdirectories from a given path, by File length:
Get-ChildItem "C:\Temp" -Recurse -File | Sort-Object -Property Length | Out-GridView
Sorting CSV Data by a Specific Column in PowerShell
When working with structured data, such as CSV files or arrays of objects, you often need to sort data by a specific column. PowerShell provides a convenient way to do this using the ‘Sort-Object’ cmdlet. For example, let’s say you have a CSV file containing employee information, including their names and salaries.
Employee ID,First Name,Last Name,Designation,Department,Age,Salary1,John,Doe,Manager,IT,45,800002,Jane,Smith,Developer,Sales,34,700003,James,Johnson,Designer,IT,28,600004,Emily,Williams,Analyst,Sales,30,650005,Michael,Brown,CEO,HR,55,1200006,Linda,Jones,CTO,IT,50,1150007,Robert,Miller,IT,Developer,32,700008,Elizabeth,Davis,HR,Manager,40,55000
To sort the data by the ‘Salary’ column, you can use the following command:
$Employees = Import-Csv -Path "C:\Temp\Employees.csv"$SortedEmployees = $Employees | Sort-Object -Property Salary$SortedEmployees | Format-table
This command will sort the employees based on their salaries, arranging them in ascending order. If you want to sort them in descending order, you can add the ‘-Descending’ parameter.
Sorting and Grouping in PowerShell
Another powerful feature of PowerShell Sort is the ability to sort and group data simultaneously. This can be especially useful when working with large datasets that need to be organized into smaller groups.
To sort and group data, you can use the Group-Object command followed by the column name you want to group by. For example, if you have a CSV file with columns for “Department” and “Salary”, you can group the data by department and then sort it by salary using the following command:
Import-Csv "C:\Temp\Employees.csv" | Group-Object Department | ForEach-Object { $_.Group | Sort-Object Salary }Sorting Data in Arrays Using PowerShell
An array is a collection of values that are stored in a variable. Sorting data in arrays is straightforward using the ‘Sort-Object’ cmdlet. For example, you have an array of numbers you want to sort in ascending order. You can use the following command:
$numbers = 5, 2, 8, 1, 10$sortedNumbers = $numbers | Sort-Object
This command will sort the numbers in ascending order, resulting in the following output: 1, 2, 5, 8, 10. You can also sort collections in PowerShell by specific properties. For example, to sort a list of process names alphabetically, you can run the following command:
Get-Process | Sort-Object Name
In the above script, The Get-Process cmdlet will get the currently running processes and sort the process names alphabetically. You can also specify the sort order using the descending (-Descending) or ascending (-Ascending) flag. To sort processes by their CPU utilization in descending order, you can run the following command:
Get-Process | Sort-Object CPU -Descending
This will sort the list of processes by CPU utilization in descending order.
Sorting Data in Hashtables Using PowerShell
Hashtables are another commonly used data structure in PowerShell, especially for storing key-value pairs. Sorting data in hashtables can be done by converting them into an array of key-value pairs and then using the ‘Sort-Object’ cmdlet. For example, let’s say you have a hashtable containing information about countries and their populations. To sort the countries based on their populations, you can use the following command:
$countries = @{ "USA" = 328.2 "China" = 1439 "India" = 1380 "Brazil" = 209.3}$sortedCountries = $countries.GetEnumerator() | Sort-Object -Property Value$sortedCountriesThis command will sort the countries based on their populations, arranging them in ascending order.
Sorting and Filtering Data in PowerShell Using ‘Sort-Object’
In addition to sorting data, you can also combine sorting with filtering in PowerShell. The ‘Sort-Object’ cmdlet can be used in conjunction with other cmdlets, such as ‘Where-Object’, to sort and filter data simultaneously. For example, let’s say you have a list of employees, and you want to sort them based on their salaries but only include those earning more than a certain threshold. You can use the following command:
$Employees = Import-Csv -Path "C:\Temp\Employees.csv"$SortedAndFilteredEmployees = $Employees | Where-Object { $_.Salary -gt 5000 } | Sort-Object -Property Salary$SortedAndFilteredEmployees | Format-tableThis command will filter the employees based on the salary threshold and then sort them in ascending order.
Sorting Unique Values in PowerShell
Sometimes, you may need to sort unique values in PowerShell. Unique values refer to elements that appear only once in a dataset. PowerShell provides the ‘Sort-Object’ cmdlet along with the -Unique parameter to achieve this. For example, let’s say you have an array of numbers with duplicates, and you want to sort and retrieve only the unique values. You can use the following command:
$numbers = 5, 2, 8, 1, 10, 5, 2$uniqueNumbers = $numbers | Sort-Object -Unique
This command will sort the numbers and remove any duplicates, resulting in the following output: 1, 2, 5, 8, 10.
Sorting Objects with Specific column in PowerShell
In addition to sorting arrays, you can also use PowerShell Sort to sort objects. An object is a collection of properties that are stored in a variable. You can use PowerShell Sort-Object to sort objects based on one or more of their properties.
To sort objects based on a specific property, you can use the Sort-Object command followed by the name of the property you want to sort by. For example, if you have a collection of objects that contain a “Name” property, you can sort the objects by name using the following command:
$objects | Sort-Object Name
Sorting by Multiple Columns
You can also sort data by multiple columns using PowerShell Sort. To sort data by multiple properties, you need to specify the properties you want to sort by, separated by commas.
For example, if you want to sort a list of files in the current directory by name and then by size, you can use the following command:
Get-ChildItem -File | Sort-Object -Property Name, Length
This command will list all the files in the current directory, sorted by name and then by size, in ascending order.
You can also sort using expressions:
Get-Service | Sort-Object -Property @{expression = 'Status';descending = $true}, @{expression = 'DisplayName';descending = $false}In the above script, The Get-Service cmdlet gets a list of services on the computer and sends them down to the pipeline to sort-object. The Sort-Object cmdlet sorts them based on property parameters.
PowerShell Sort-Object Real-World Examples
Here are a few examples to give you a better idea of how you can use PowerShell Sort in real-world scenarios:
Example 1: Sorting Files by Created Date
Suppose you have a folder with many files, and you want to sort them based on last updated date. You can do this using the following command:
Get-ChildItem -Path "C:\Temp" | Sort-Object LastWriteTime -Descending
Example 2: Sorting a List of Names by Length
Suppose you have a list of names, and you want to sort the names by length. You can do this using a custom sorting algorithm that counts the number of characters in each name:
$names = "Alice", "Bob", "Charlie", "David"$names | Sort-Object { $_.Length }Example 3: Sorting Object Array
Suppose you have a list of employees, and you want to sort them by age. You can do this using the following command:
$employees = @( [PSCustomObject]@{Name='Emma'; Age=30}, [PSCustomObject]@{Name='Oliver'; Age=35}, [PSCustomObject]@{Name='Liam'; Age= 25}, [PSCustomObject]@{Name='Ava'; Age=32}, [PSCustomObject]@{Name='Sophia'; Age=28})$Employees | Sort-Object -Property AgeThis will output the list of employees, sorted in ascending order by age.
Common Pitfalls and Troubleshooting Tips for Sorting Data in PowerShell
While sorting data in PowerShell is generally straightforward, you may encounter a few common pitfalls and issues. Here are some troubleshooting tips to help you overcome them:
- Ensure that the property you are sorting by exists in the data structure you are working with. The sorting operation fails if you misspell the property or it doesn’t exist.
- Be aware of the data type of the property you are sorting by. If the data type is incompatible with the sorting operation, sorting may produce unexpected results.
- Check for any formatting or encoding issues that may affect the sorting order. Make sure to format the data correctly and handle any special characters or accents properly.
- If you encounter performance issues when sorting large datasets, consider optimizing your code by using more efficient algorithms or techniques, such as parallel processing or hash tables for indexing.
Wrapping up
Sorting data is a fundamental skill in PowerShell that allows you to organize and analyze information effectively. By using the Sort-Object cmdlet, you can sort data in ascending or descending order and sort by multiple columns. Sorting data in ascending or descending order allows you to arrange information systematically.
Whether you are working with arrays, objects, or data in columns, PowerShell Sort provides a simple and versatile solution for sorting your data. By mastering the techniques outlined in this comprehensive guide, you can take your PowerShell skills to the next level and become a more efficient and effective professional.
What is the purpose of the Sort-Object cmdlet in PowerShell?
The Sort-Object cmdlet is used to sort objects in PowerShell based on one or more properties. It allows you to sort input objects in ascending or descending order and can be used with various types of objects, such as strings, numbers, and custom objects.
How do I sort a list of items in PowerShell?
Use the Sort-Object cmdlet to sort items. For example, Get-Process | Sort-Object -Property Name sorts the list of processes by their names.
How do I sort an array in PowerShell?
To sort an array in PowerShell, you can use the Sort-Object cmdlet. For example, to sort an array of numbers in ascending order, you can use $numbers = 5, 3, 1, 4, 2 | Sort-Object.
How do I sort a file’s contents?
To sort the contents of a file, you can use the Get-Content cmdlet to read the file, pipe the contents to Sort-Object, and then use the Set-Content cmdlet to write the sorted contents back to the file. For example, Get-Content file.txt | Sort-Object | Set-Content file.txt will sort the lines in the file.txt file.
Can I sort data in a specific culture?
Yes, you can specify the culture to use for sorting by using the -Culture parameter with Sort-Object. For example, "ä", "z", "ö" | Sort-Object -Culture sv-SE will sort the strings according to the Swedish (sv-SE) culture rules.
How do I sort objects by a specific property?
To sort objects by a specific property, you can pass the property name to the Sort-Object cmdlet using the -Property parameter. For instance, to sort a list of files by their LastWriteTime property, you can use Get-ChildItem | Sort-Object -Property LastWriteTime.
How do I sort in descending order?
To sort in descending order, you can use the -Descending switch with the Sort-Object cmdlet. For example, Get-Process | Sort-Object -Property CPU -Descending will sort the processes by CPU usage in descending order.
Can I sort on multiple properties?
Yes, you can sort on multiple properties by passing a comma-separated list of property names to the -Property parameter. For example, Get-Service | Sort-Object -Property Status, Name will sort the services first by their Status, and then by their Name.
Can I sort objects based on a calculated property or expression?
Yes, you can use a calculated property or expression with Sort-Object by using a hash table. For example: Get-ChildItem | Sort-Object -Property @{Expression = {$_.Length}; Descending = $true}
This command sorts the files and directories based on a calculated property that represents the file size ($_.Length) in descending order.