Solid-state drives (SSDs) have recently revolutionized the data storage industry, often offering people more performance than other devices. But even SSDs can run into issues. One such example is when the computer does not recognize the SSD. Secure Data Recovery, the experts in RAID, SSD, and hard drive recovery, explain several hardware and software issues that might cause SSDs to not show up and provide a step-by-step guide to fix them.
Step 1: Check Connections
Loose connections and improper seating are two of the most common and fixable problems with an SSD that fails to show up. Loose connections relate to cables that are partially disconnected. Improper seating refers to hardware not correctly inserted into its slot or socket.
Over time, these cables, connectors, or sockets can become loose due to movement, vibrations, or mishandling, causing intermittent recognition issues or a complete failure to detect the SSD.
Run through the checklist below to diagnose, troubleshoot, or rule out loose connections and improper seating:
- Shut down the computer and unplug it from the power source.
- Open the case once the computer is unplugged and locate the SSD.
- Inspect the seating of the SSD. Reseat if there are visible gaps.
- Locate the SATA data cables or NVMe port on the motherboard, depending on the SSD’s interface.
- Check the connections of the SSD and motherboard ports.
- Disconnect and reconnect the cables in the SSD and motherboard without damaging the pins or ports.
- Ensure a firm connection between the SSD and the power supply unit.
- Plug the computer into a power source and restart.
- Determine if the computer detects the SSD.
You can eliminate loose connections and improper seating if the SSD still is not showing up.
Step 2: Verify BIOS/UEFI Settings
The Basic Input/Output System (BIOS), or Unified Extensible Firmware Interface (UEFI) in more modern computers, is essential to recognizing and initializing connected hardware. As a result, an incorrect configuration can lead to system instability, which could explain an undetected SSD. (Note: Inexperienced users should exercise caution when modifying BIOS/UEFI settings.)
To verify the correct BIOS/UEFI configuration:
- Restart the computer.
- Enter the BIOS/UEFI by pressing the appropriate key on the splash screen. Typically, these keys are F2, F12, or Del (Delete), but access to the boot menu varies between computer and motherboard manufacturers. Consult the manufacturer’s official website or product manual to find the correct key.
- Navigate through the BIOS/UEFI using the arrow keys and find the item related to storage devices or boot options. This option’s specific name and location depend on the BIOS/UEFI version.
- Enter the relevant section and review the list of recognized drives.
- Establish that the SSD’s SATA and NVMe ports are enabled.
- Check the boot order and confirm it includes the SSD and the drive mode, such as AHCI or RAID.
- Save changes to the drive settings.
- Exit the BIOS/UEFI.
Reboot the computer and see if it recognizes the SSD. Often, having the right BIOS/UEFI settings resolves detection problems.
Step 3: Update or Reinstall SSD Drivers
Outdated or corrupted disk drivers can also cause recognition issues between the computer and SSD. Here’s how to update or reinstall the device’s drivers to fix an SSD not showing up:
- Identify the manufacturer and model of the SSD.
- Visit the manufacturer’s official website.
- Download the latest SSD drivers. Use an external hard drive if necessary. Ensure compatibility with the desired operating system.
- Open the Start menu and enter Device Manager in the search bar on Windows 10 and Windows 11. In most cases, Macs receive periodic software updates that address hardware like SSDs, so they do not require manual installation.)
- Open Device Manager.
- Locate the SSD under Disk drives.
- Right-click on the SSD.
- Select Update driver.
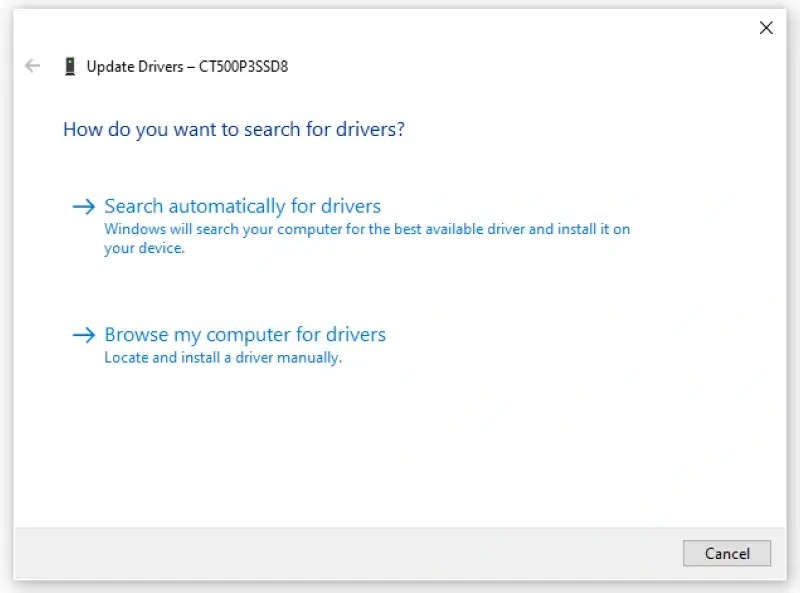
Browse the computer or external hard drive for the downloaded drivers and select them.
Users can also check if reinstalling the SSD’s drivers fixes the problem.
To reinstall SSD drivers:
- Open the Start menu and enter Device Manager in the search bar on Windows 10 and Windows 11.
- Open Device Manager.
- Locate the SSD under Disk drives.
- Right-click on the SSD.
- Select Uninstall device.
Again, reboot the computer after updating or reinstalling the SSD’s drivers. If the SSD is undetected, users can rule out driver issues and proceed to the next step.
Step 4: Use Disk Management
Disk Management is one of the most effective methods for diagnosing and fixing an SSD that is not showing up. Disk Management is a built-in Windows utility that helps users manage hard disk drives (HDDs) and SSDs, including initializing the devices, formatting them, and assigning their letters. (Note: Formatting the drive will erase all of its data, so back up important files beforehand. For most users, this is a last resort.)
Initializing the Disk
While retail SSDs are pre-initialized, some drives might need preparation before the computer recognizes them.
Follow this process to initialize a new SSD and make it visible to the operating system:
- Right-click the Start menu and enter Disk Management in the context menu, or open the Start menu and enter Disk Management in the search bar on Windows 10 and Windows 11.
- Open Disk Management. It might appear as Create and format hard disk partitions in the Control Panel.
- Review the list of connected drives in the Disk Management window. The SSD might be labeled as Not Initialized. If so, the SSD needs to be initialized.
- Right-click on the SSD and select Initialize Disk.
- Choose the SSD’s partition style (usually MBR for older systems or GPT for more modern drives) and click OK.
To format the SSD if it is unallocated:
- Right-click on the SSD and select New Simple Volume.
- Follow the software wizard to initialize the disk, including choosing a new partition (usually MBR for older systems or GPT for more modern drives) and file system (typically NTFS).
If the SSD has been initialized but has not been assigned a drive letter:
- Right-click on the SSD and select Change Drive Letter and Paths.
- Select a drive letter and assign it.
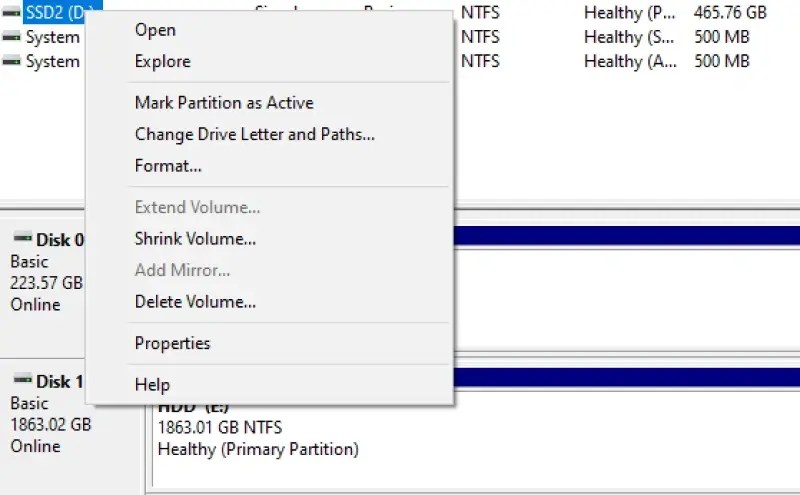
Undetected SSDs that required users to initialize the disk, configure the partition style and file system, or assign a drive letter should now appear in File Explorer.
Remember: Formatting an SSD without a backup can cause irreversible data loss. Make sure to format new drives to avoid this scenario in the future.
Step 5: Perform Hardware Checks
An SSD’s hardware defects, from bad blocks to malfunctioning components, can cause intermittent or permanent detection issues. Performing regular hardware checks helps maintain the SSD and prevent issues from worsening.
People can use the following hardware checks to troubleshoot SSD recognition issues.
S.M.A.R.T.
S.M.A.R.T. (Self-Monitoring, Analysis, and Reporting Technology) is a feature for HDDs and SSDs. The diagnostic tool monitors health and performance parameters through the SSD’s firmware and reports operational data. If S.M.A.R.T. flags a problem with the drive, it will provide users with an alert.
Users can download reliable S.M.A.R.T. software from their manufacturer’s website. Third-party tools also exist.
Take prompt action if the report warns of problems that could impede detection.
Hardware and Device Troubleshooter
Hardware and Device Troubleshooter is Windows’ built-in tool for diagnosing and addressing issues that might prevent the computer from recognizing the SSD.
To use Hardware and Device Troubleshooter on Windows 10, version 1809 or later:
- Enter cmd in the Windows search bar.
- Open Command Prompt.
- Paste msdt.exe -id DeviceDiagnostic into the command interface and press Enter.
- Click Next after the troubleshooter opens and allow it to scan the SSD.
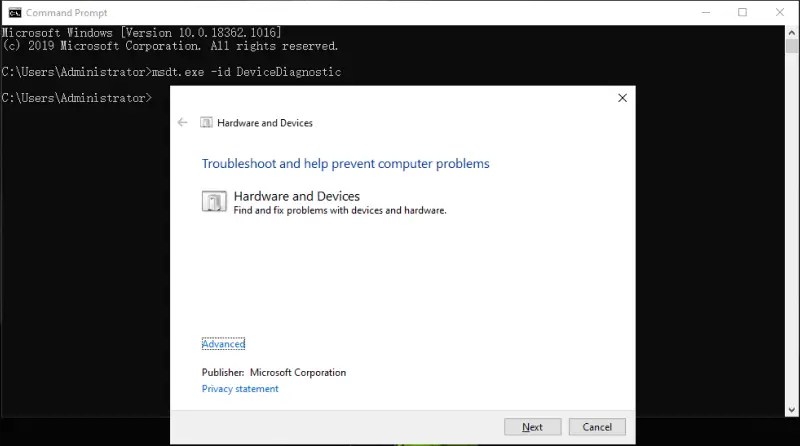
Following the on-screen instructions can resolve some issues, but more complex detection problems might persist.
Step 6: Test the SSD with Another PC
If none of the above steps work, testing the SSD with another computer is a surefire method for determining if the problem lies with the device or something else in the system.
Here are the steps to see if the SSD shows up on another PC:
- Shut down the computer and unplug it from the power source.
- Open the case once the computer is unplugged and locate the SSD.
- Disconnect the SSD and remove it from the case.
- Find another computer for the test.
- Insert the SSD into an external enclosure and close it.
- Connect the SSD to the second computer.
- Start the test computer.
If the second computer recognizes the SSD, it suggests an issue with the original computer’s hardware, software, or connections. However, if the SSD is still undetected, the device itself is the likeliest culprit.
After exhausting all steps, it might be time to seek assistance.
Seek Professional Assistance
While this guide will fix the most common issues that prevent SSDs from showing up, other problems might require specialized expertise and equipment.
Still, those with an unrecognized SSD have a few options:
- Send the SSD to the manufacturer.
- Send the SSD to a certified data recovery service.
- Use data recovery software.
Most valid warranties will replace the SSD, but do not offer data recovery services.
If your inaccessible SSD contains critical data, Secure Data Recovery can help.
Since 2007, our experienced engineers have encountered every failure mode and provided professional SSD data recovery regardless of manufacturer or file type. We have an extensive library of controllers and the advanced tools and techniques to gain low-level access to a failed device and retrieve stored data, whether it is an M.2 SSD or a legacy ATA/IDE drive. Our specialists can deliver various SSD repair and recovery solutions, giving you the best chance to reclaim lost data.
Our flexible services include a free diagnostic and quote and a “No Data, No Recovery Fee” guarantee. We get your data back, or you pay nothing. It’s the Secure Data Recovery difference.
For those that opt for running software on a separate computer, we also have SecureRecovery for Windows, which can recover data from a damaged or lost partition and corrupted file system, among other scenarios.
Do not let sudden data loss become permanent. Trust our award-winning team to recover valuable data from your non-responsive SSD.
Call us at 800-388-1266 to start a case.
Category: How to Guides

Article by
T.J. Burlee
T.J. Burlee is a content writer for Secure Data Recovery Services. He specializes in various topics in the data industry, including data recovery technology, storage devices, and digital forensics. Throughout his career, he has covered complex concepts and provided accessible solutions for users. Before joining Secure Data, he worked as a freelance technical writer.